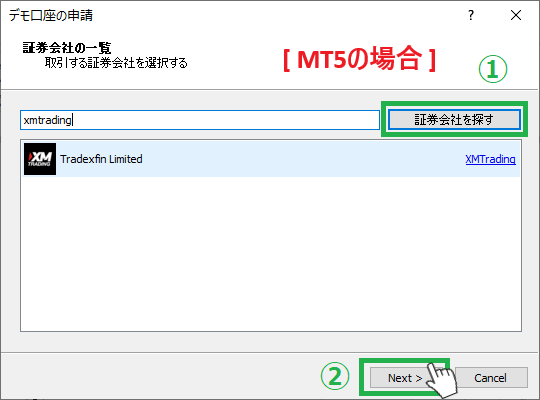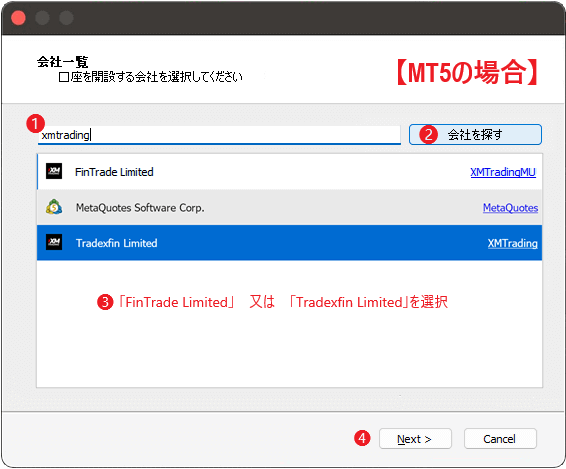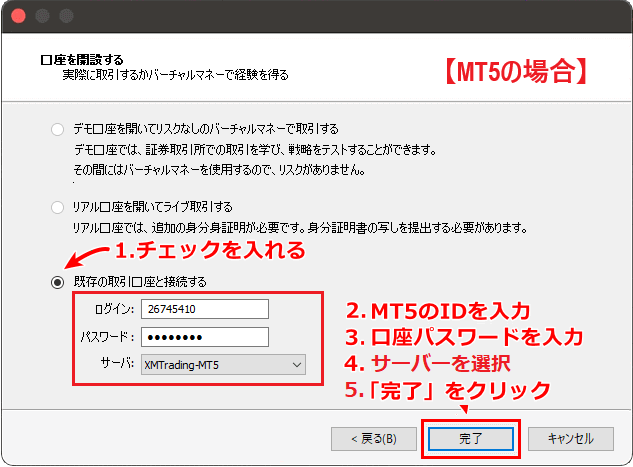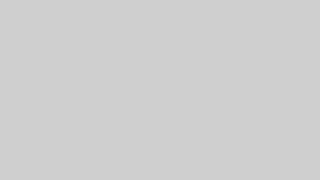XMTradingのMT4・MT5は、世界中のトレーダーに愛用されている人気の取引ツールです。しかし、これらのプラットフォームを初めて利用する方にとっては、ダウンロードやインストールの手順が少し複雑に感じられるかもしれません。この記事では、XMTradingのMT4・MT5をスムーズにダウンロード・インストールするための具体的な手順をわかりやすく解説します。
- XMの【Windows版】MT4・MT5のダウンロード手順
- XMの【Mac版】MT4・MT5のダウンロード手順
- 【スマホ版】MT4・MT5のダウンロード手順・XMの口座にログイン方法
- XMの【WebTrader版】MT4・MT5のログイン手順
- XMTradingアプリのダウンロード手順
- XMTradingのMT4・MT5ツールに関するよくあるご質問に答え
\ XM 口座開設だけで13000円の無料ボーナス /
XMのデモ口座にログインするには、まずメタトレーダー4(MT4)またはメタトレーダー5(MT5)をダウンロードする必要があります。XMのMT4・MT5デモ口座にログインするためには、以下のいくつかの方法があります。
| XMTrading MT4 | XMTrading MT5 |
|---|---|
| PC対応のMT4 | PC対応のMT5 |
| MAC対応のMT4 | MAC対応のMT5 |
| MT4ウェブトレーダー | MT5ウェブトレーダー |
| iOS(iPhone/iPad)版MT4 | iOS(iPhone/iPad)版MT5 |
| Android版MT4 | Android版MT5 |
MT4とMT5は両方ともPC・MAC対応のプラットフォームとスマホ用のアプリがあります。こちらで、そのすべての取引ツールのダウンロード・インストール方法両方とも写真付きで解説していきます。
XMの【Windows版】MT4・MT5のダウンロード手順

こちらで、XMの【Windows版】MT4・MT5取引プラットフォームのダウンロード方法を初心者の方でも簡単に理解できるよう、画像付きで具体的なステップを詳しく解説します。
この順番に説明していきます!
MT4/MT5ダウンロード・インストール方法
XMTradingのMT4とMT5のインストール手順はほぼ同じですので、異なる部分に注意しながら、両方のインストール方法をこちらで詳しく解説していきます。
まずは、下記のリンクからXM公式サイトのダウンロードページへ移動しよう!
下記のXMTradingのMT4 MT5ダウンロードリストから「PC対応MT4」又は「PC対応のMT5」を選択しましょう!



次に、「ダウンロード」ボタンをクリックします。「xmtrading4setup.exe」又は「xmtrading5setup.exe」のファイルが保存されます。
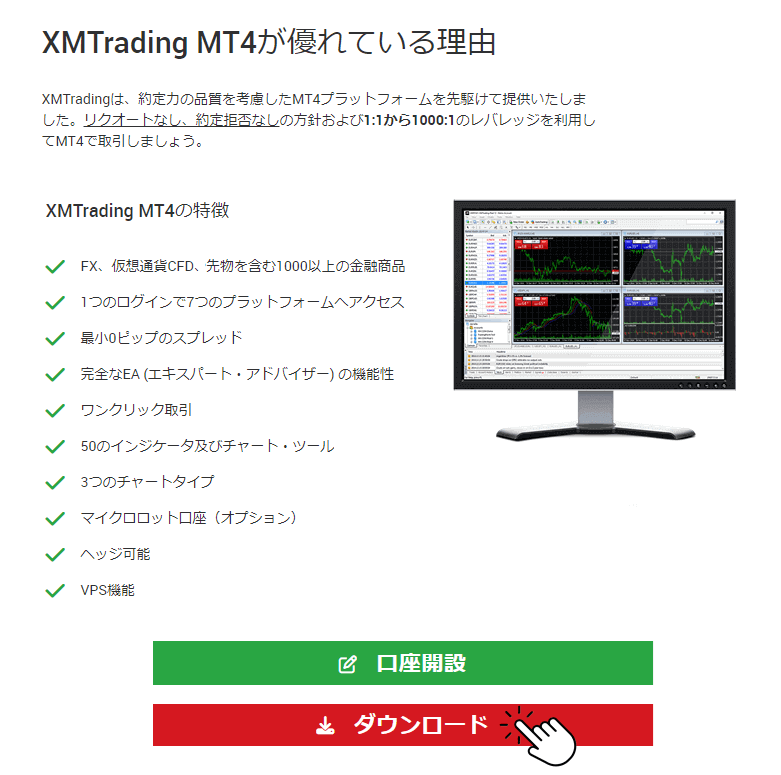
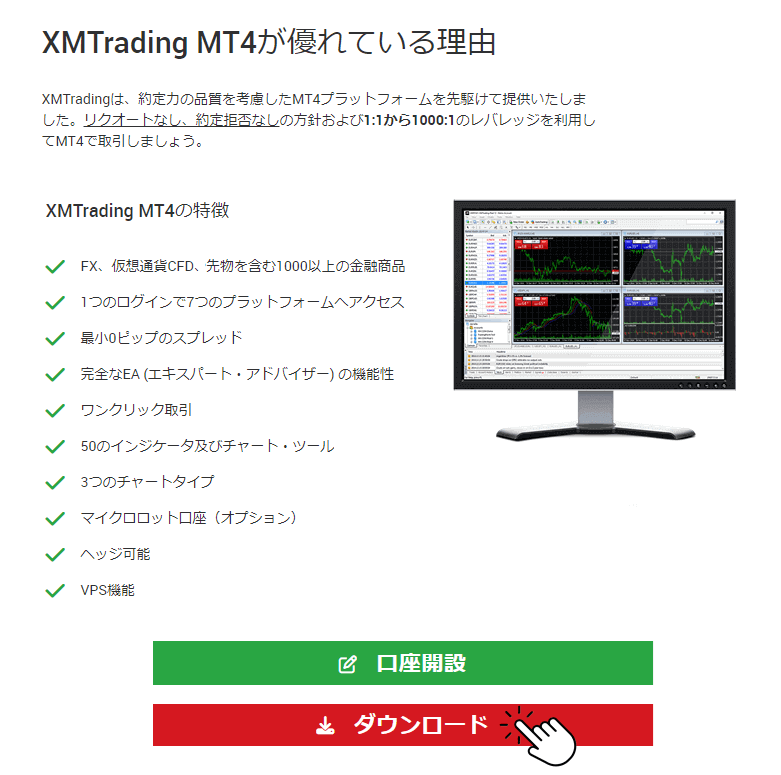
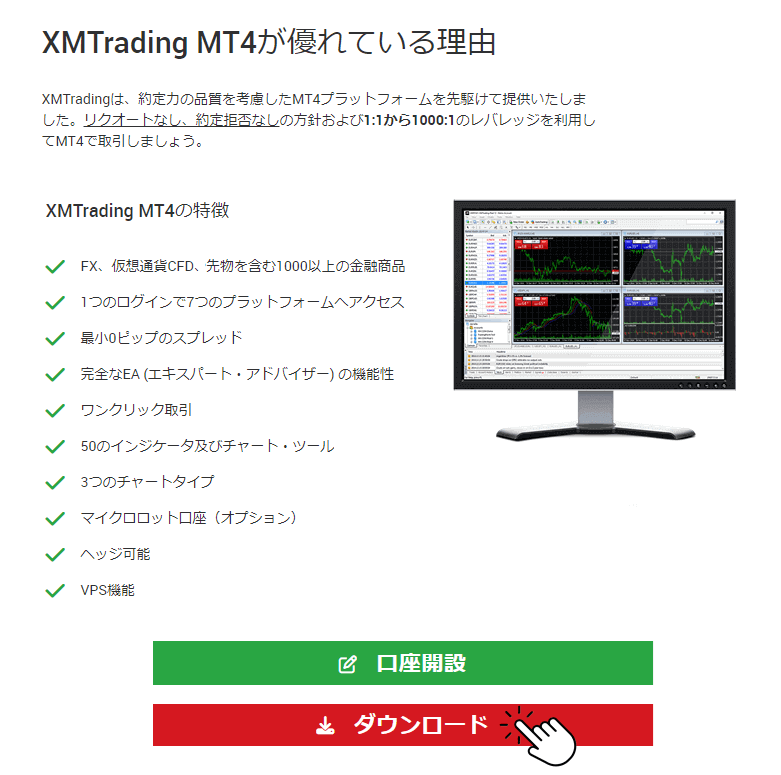
ダウンロードされた「xmtrading4setup.exe」又は「xmtrading5setup.exe」ファイルが「Windowsバージョン」や「ブラウザー」により画面の右上又は左下に表示されます。それを画像のようにクリックするとインストールファイルが実行されます。ダウンロードされたファイルがが見つからない場合は、パソコンのダウンロードフォルダを確認して下さい。
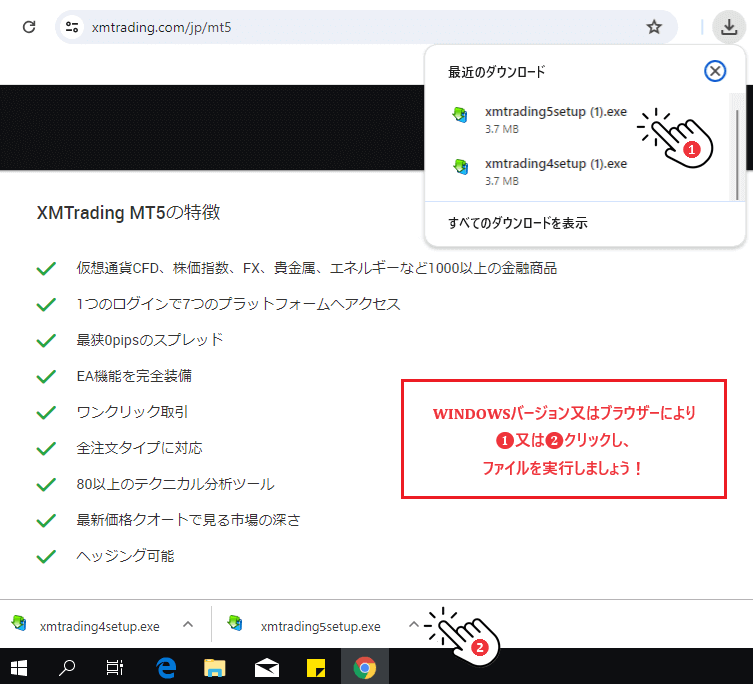
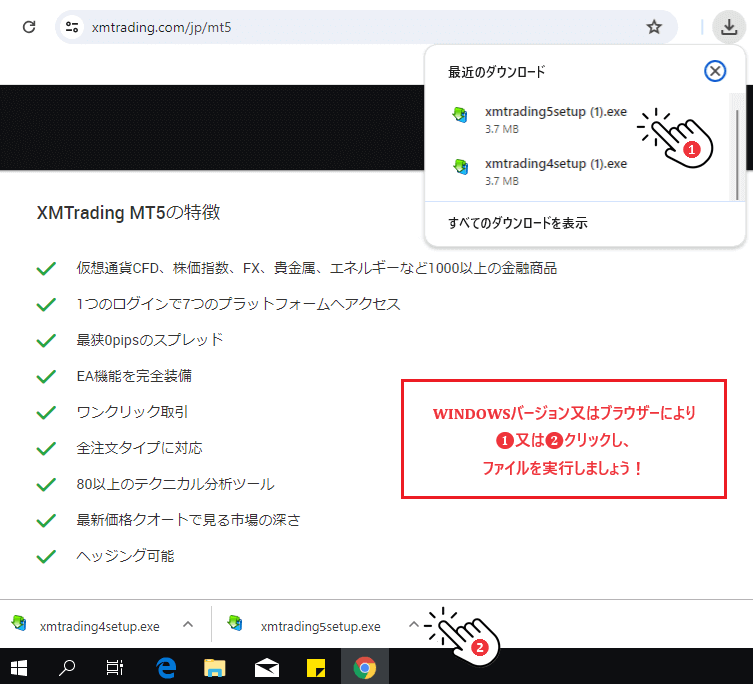
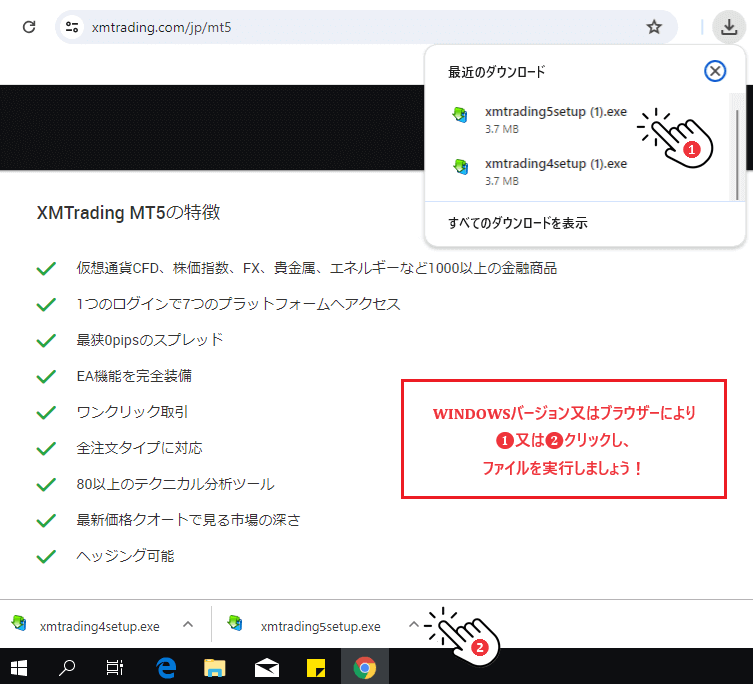
次に、「このアプリがデバイスに変更を加えることを許可しますか?」という画面が表示され、そこで「はい」をクリックします。
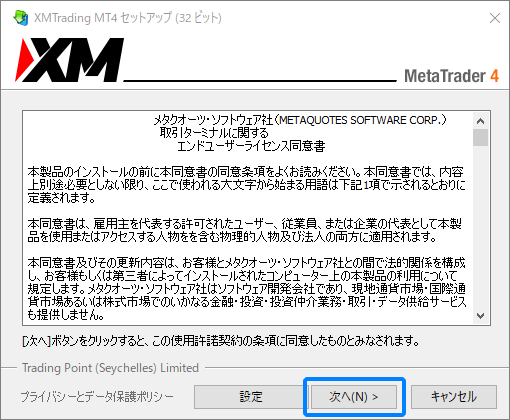
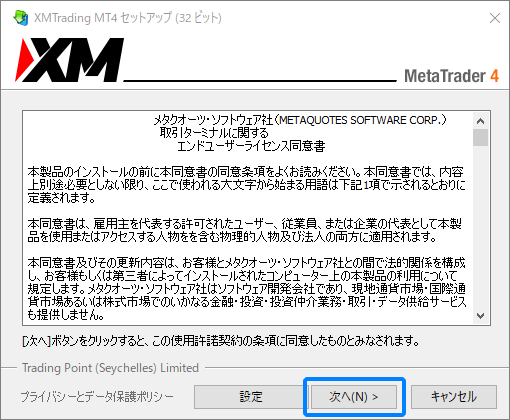
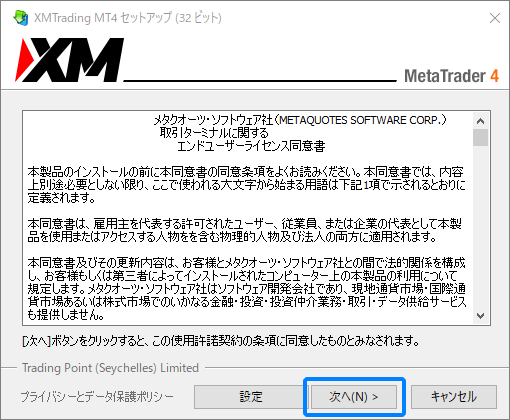
上記の「XMTrading MT4セットアップ」画面が開き、「次へ」をクリックします。メタトレーダー4のインストールが開始され、数分ほどで完了します。MetaTrader 5のインストール方法もほとんど同じです。最後に、「完了」ボタンをクリックします!自動的に「取引口座にログイン」画面が表示されます。
MT4が起動すると、下記の画像のような画面が表示されます。XMから送られてきたメール「お客様の口座の詳細」に記載されている、ご自身のサーバー名を選択してクリックしてください。サーバー名が青くハイライトされた状態で「次へ」をクリックします。



MT5の場合、【Tradexfin Limited】を選択して、「次へ」クリックしましょう。Tradexfin LimitedとはXMTradingのサーバです。
次の画面でまずは、「既存のアカウント」選択します。XMTrading MT4・MT5口座のIDとご自身で設定したパスワードを使用してください。XM 口座のMT4のIDとサーバー情報は「XMへようこそ」という件名のメールを確認してください。
最後に「完了」をクリックしてください。
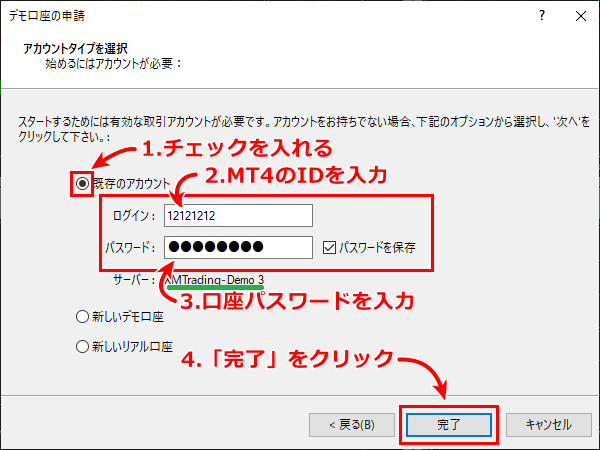
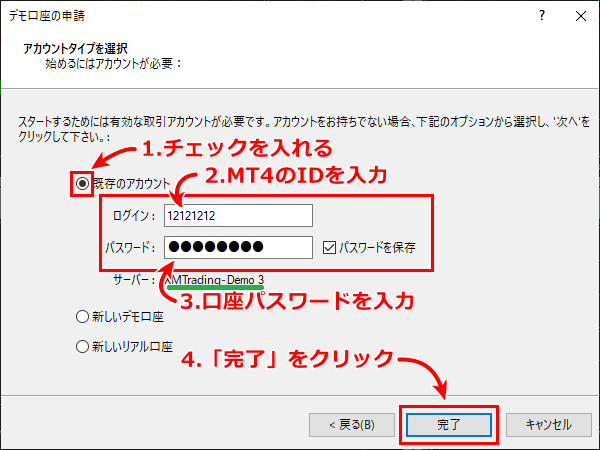
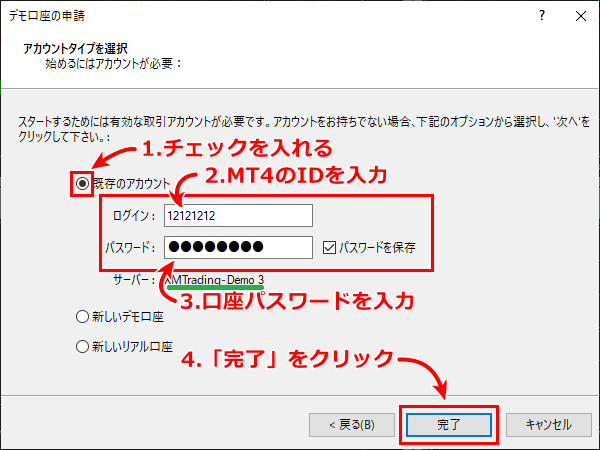
「完了」ボタンをクリックすると、XM MT5のターミナルが立ち上がり、ログイン手順が完了します。
\ XM 口座開設だけで13000円の無料ボーナス /
MT4・MT5をダウンロードできない原因と解決策
XMTradingのMT4・MT5のダウンロードやインストールができない場合、いくつかの原因が考えられます。こちらでは、そのよくある問題点とその解決策を詳しく解説します。MT4/MT5のダウンロードやインストールでお困りの際は、ぜひこの情報を参考にしてください。
1. インターネット接続の問題
安定したインターネット接続は、MT4/MT5のダウンロードにおいて非常に重要です。接続が不安定だと、ダウンロードが途中で中断されたり、インストールファイルが破損する可能性があります。まずは、Wi-Fiなどのインターネット接続を確認し、再接続やルーターの再起動を試してみましょう。
2. プロキシサーバーの設定がオンになっている
MT4/MT5のダウンロードやインストールで問題が発生する場合、プロキシサーバーの設定がオンになっていることも原因の一つかもしれません。プロキシサーバーが有効になっていると、インターネット接続が制限され、MetaTraderのダウンロードやインストールが正常に行えない場合があります。プロキシの設定を確認し、必要に応じて一時的にオフにすることで、問題が解決する可能性があります。
3. セキュリティやファイアウォールによってブロックされている
セキュリティソフトやファイアウォールが原因でブロックされていることも考えられます。セキュリティソフトがMT4・MT5のダウンロードを脅威と誤認し、ブロックすることがあります。この場合、セキュリティソフトの設定を一時的に変更し、インストーラーを信頼済みとして登録するか、ダウンロード中だけソフトを無効にすることで、問題が解決することがあります。
4. Internet Explorerのセキュリティによってブロックされている
Internet Explorerの厳しいセキュリティ設定が原因で、ソフトウェアのダウンロードがブロックされることがあります。この場合、セキュリティ設定でレベルを調整してみてください。それでもダウンロードできない場合は、Chromeなど他のブラウザを試してみると良いでしょう。
5. XMTrading公式サイト以外からのダウンロード
MT4・MT5は、必ずXMTradingの公式サイトからダウンロードするようにしてください。MetaQuotesの公式ホームページを含む、非公式なサイトからのダウンロードは、ファイルが破損していたり、セキュリティリスクが伴う可能性があります。そして、必ず「PC対応のMT4/MT5」を選択して下さい。
6. システム要件を満たしていない
この可能性は非常に低いですが、使用するPCのシステム要件(OSのバージョン、メモリ容量など)がMT4・MT5の動作条件を満たしていないことがあります。その場合、ソフトウェアが正常にインストールされない可能性があります。システム要件を確認し、必要に応じてPCのアップグレードを検討してください。
7. MT4/MT5のインストーラーの破損
インストールがうまくいかない原因として、ダウンロードしたインストーラーが破損している場合があります。この場合、既存のインストーラーを削除し、もう一度ダウンロードしてから再インストールを試みてください。
8. 管理者権限の不足
インストールには管理者権限が必要な場合があります。インストール時に「管理者として実行」を選択することで、インストールプロセスが正常に進むことがあります。
これらの対策を試してみることで、MT4・MT5のダウンロードとインストールが成功し、取引を開始する準備が整うはずです。
以上の方法で問題が解決しない場合は、XMのサポートに連絡し、具体的な解決策を相談することをお勧めします。
\ XM 口座開設だけで13000円の無料ボーナス /
XMの【Mac版】MT4・MT5のダウンロード手順



XMTrading(エックスエム)のMT4・MT5をMac版のパソコンでダウンロード・インストールする手順を画像付きで詳しく解説します。
Mac版のMT4・MT5ダウンロード・インストール方法
XMTradingのMac版のMT4とMT5のインストール手順はほぼ同じですので、異なる部分に注意しながら、両方のインストール方法をこちらで詳しく解説していきます。
まずは、下記のリンクからXM公式サイトのダウンロードページへ移動しよう!
下記のXMTradingのMT4 MT5ダウンロードリストから「Mac対応MT4」又は「Mac対応のMT5」を選択しましょう!
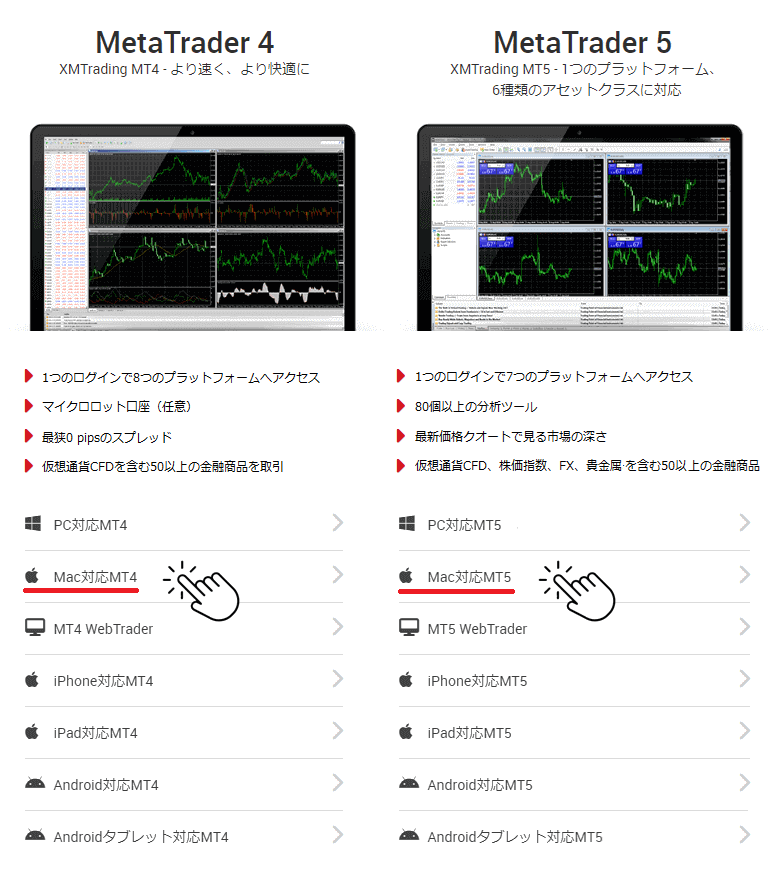
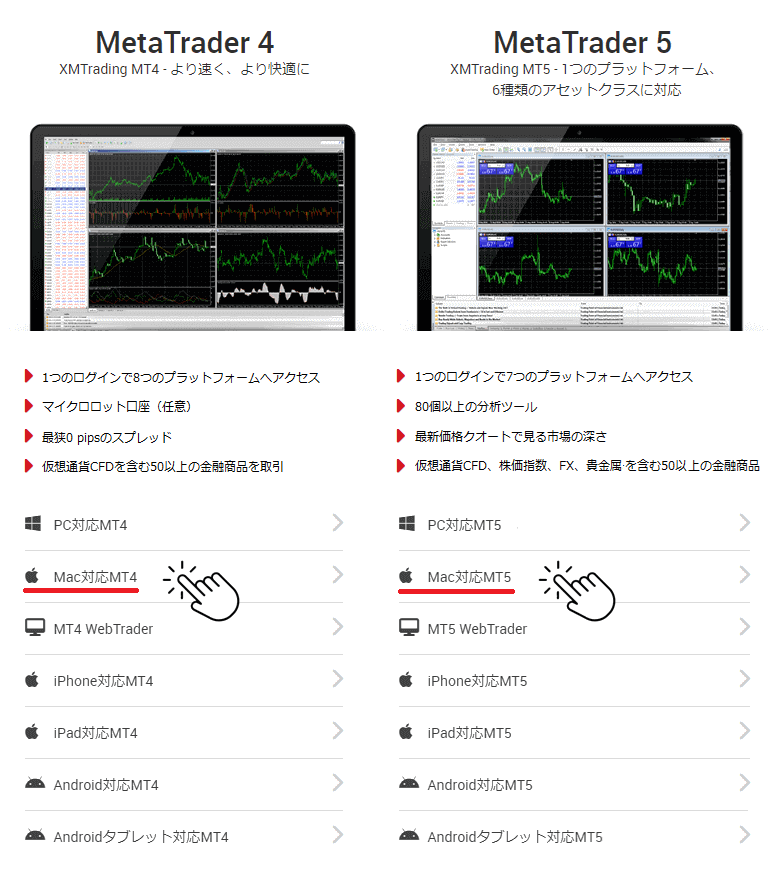
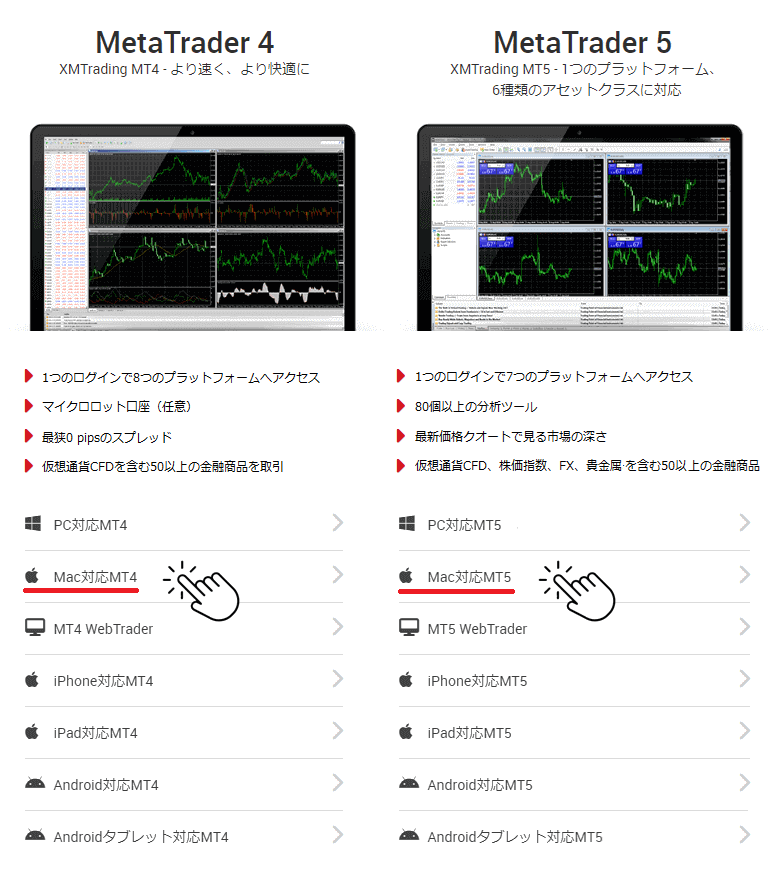
次に、「MacでMT4取引」又は「MacでMT5取引」ページが開き、「ダウンロード」ボタンをクリックします。「MetaTrader4.pkg.zip」又は「MetaTrader5.pkg.zip」のファイルが保存されます。
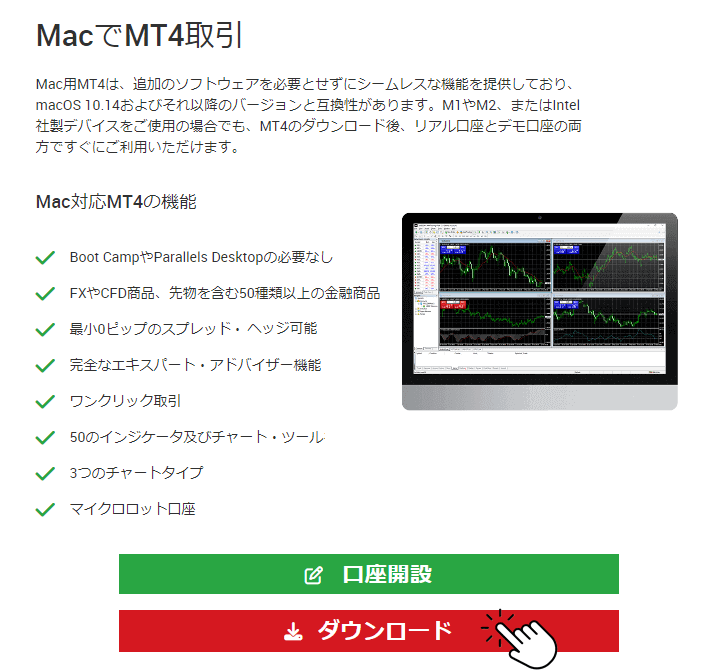
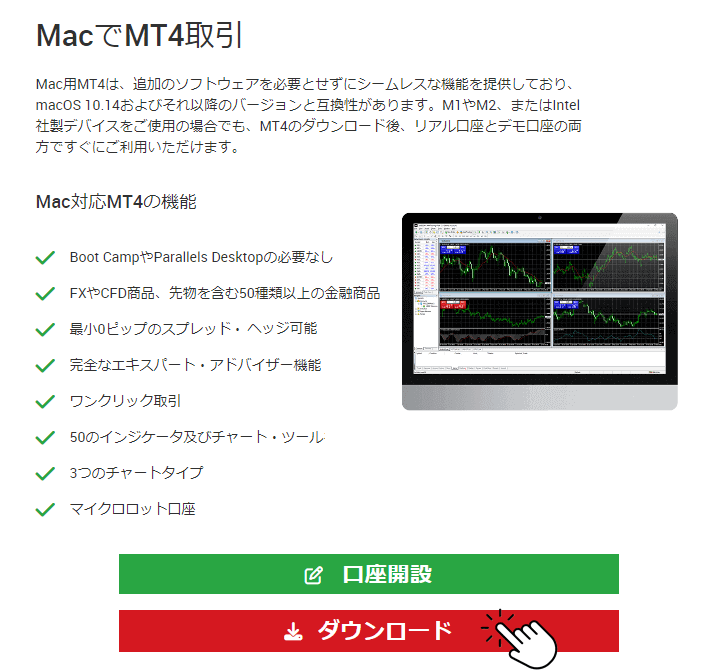
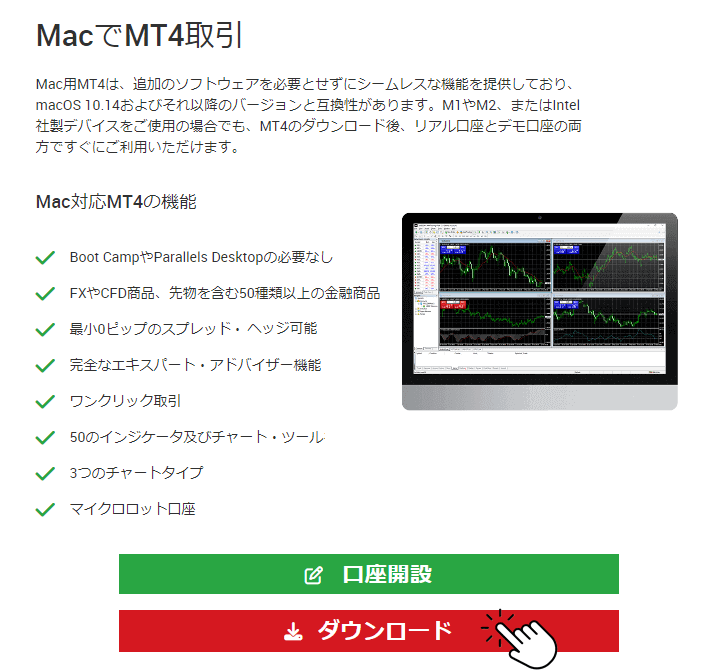
ダウンロードされた「MetaTrader4.pkg.zip」又は「MetaTrader5.pkg.zip」ファイルをダブルクリックして解凍します。これにより、MetaTrader4.pkg又はMetaTrader5.pkgファイルが作成されます。解凍されたファイルをクリックし、インストーラーの指示に従ってインストールを進めます。
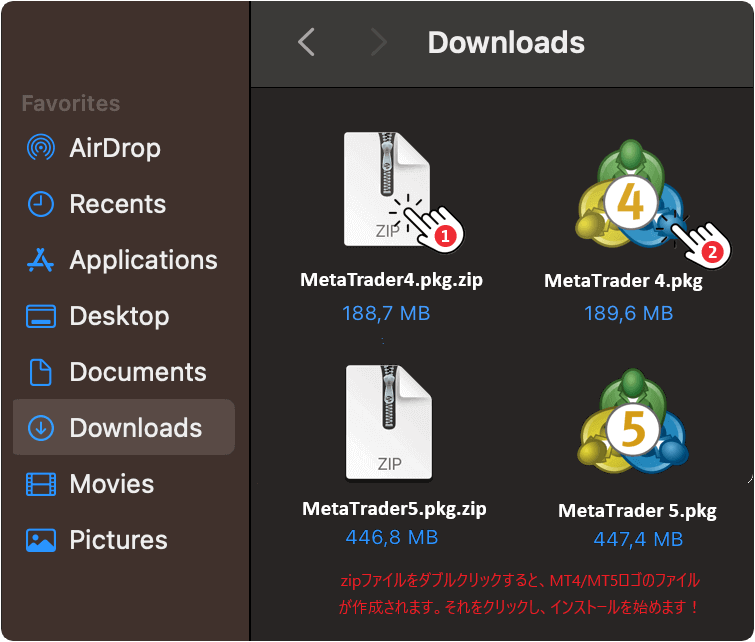
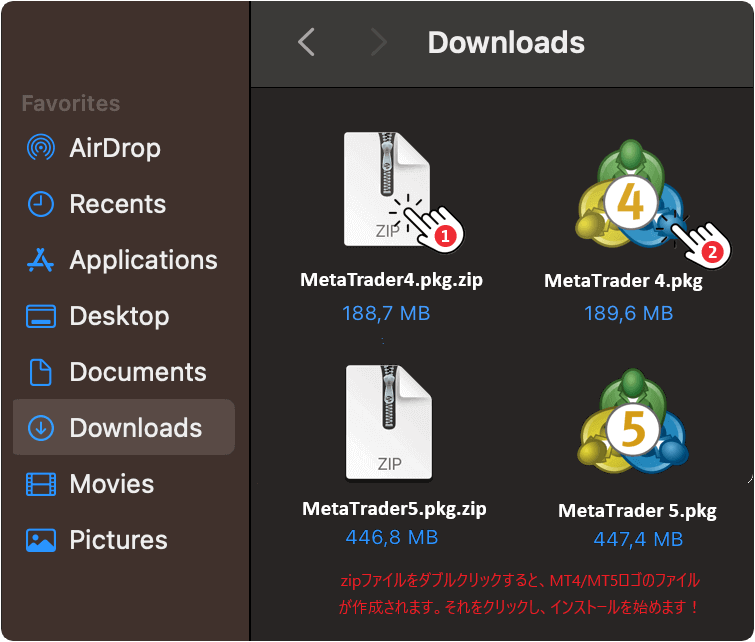
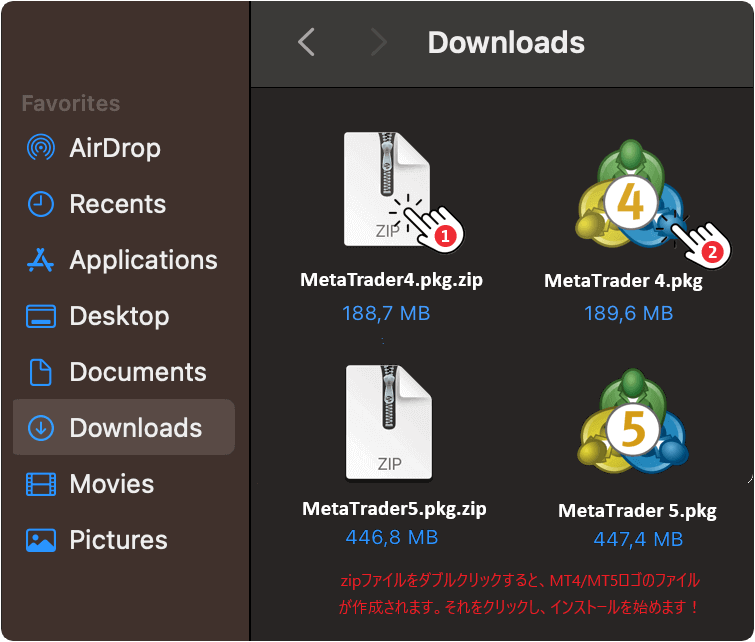
次に、ライセンス条項に「同意する」をクリックします。
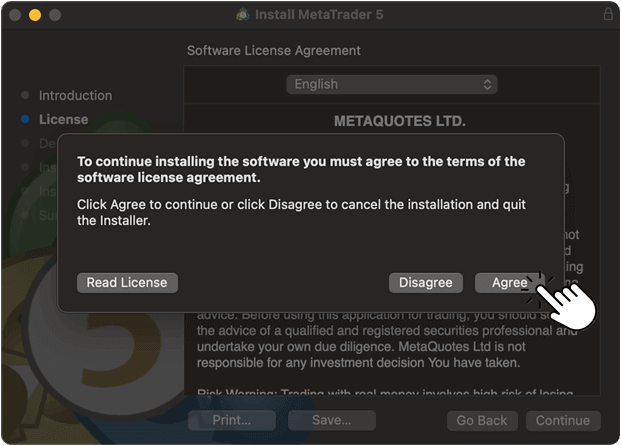
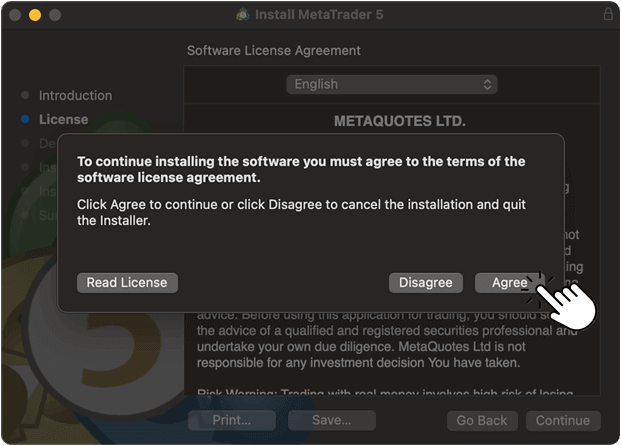
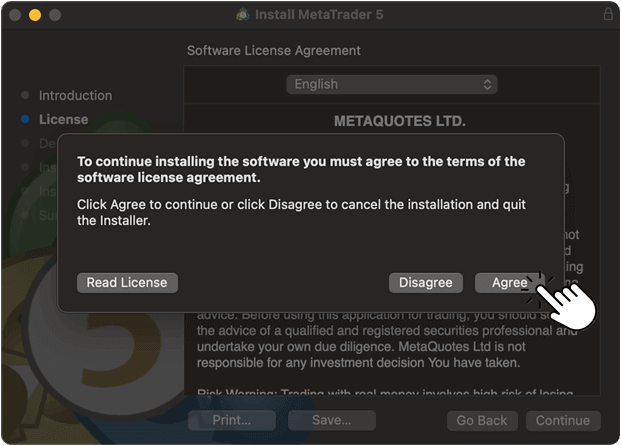
上記の「MetaTrader 4インストール」画面が開き、「次へ」を数回クリックします。メタトレーダー4のインストールが開始され、数分ほどで完了します。自動的に「取引口座にログイン」画面が表示されます。
MT4が起動すると、下記の画像のような画面が表示されます。画像通りに「xmtrading」を入力し、スキャンし、XMから送られてきたメールに記載されている、ご自身のサーバー名を選択してクリックしてください。
サーバー名が青くハイライトされた状態で「次へ」をクリックします。
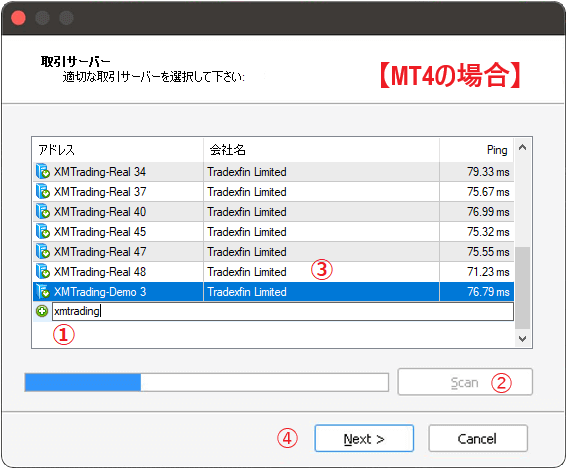
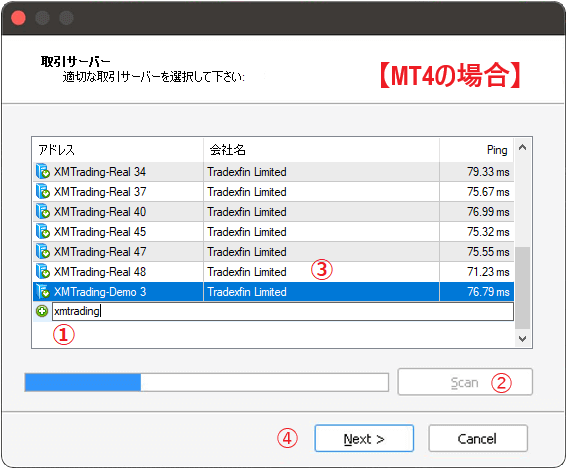
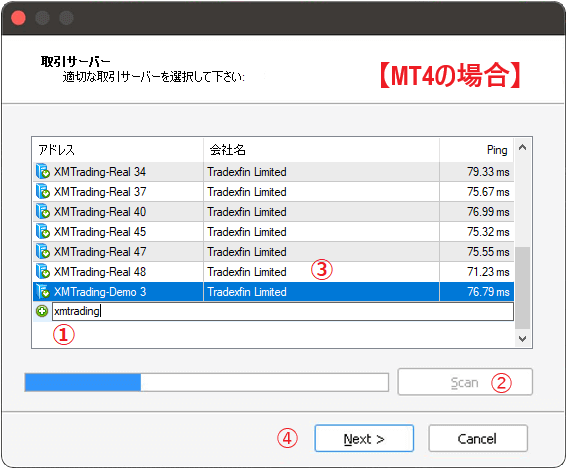
MT5の場合、「xmtrading」で会社を探して、【Tradexfin Limited】又は【FinTrade Limited】を選択します。それはXM口座開設時にご自身で選んだXMTradingブランド(ライセンス)によります。
最後に、「次へ」クリックしましょう。
次の画面でまずは、「既存のアカウント」選択します。XMTrading MT4・MT5口座のIDとご自身で設定したパスワードを使用してください。MT4/MT5のIDとサーバー情報は登録時に届いたXMTradingからのメールを確認してください。
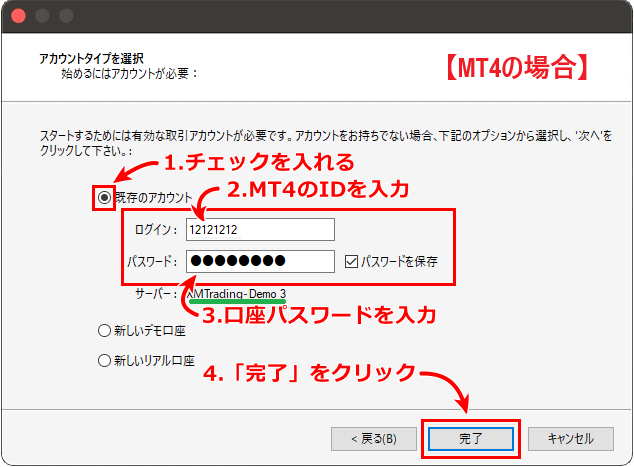
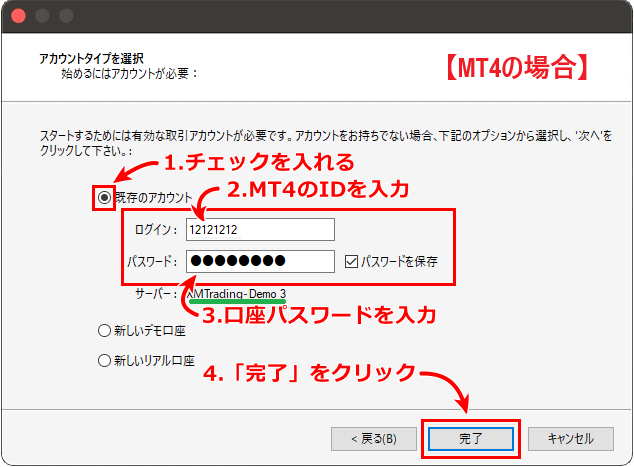
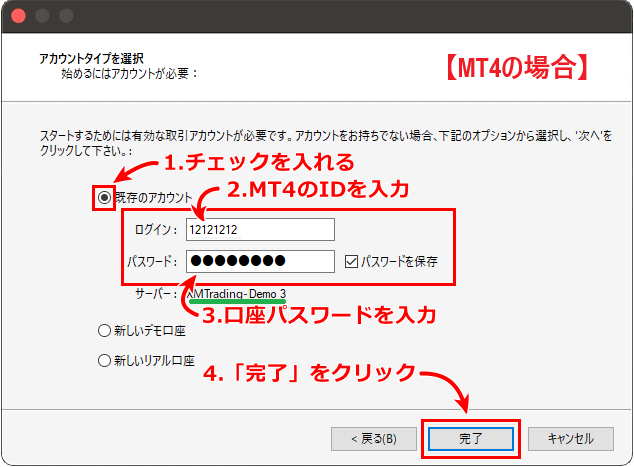
最後に「完了」をクリックしてください。
「完了」ボタンをクリックすると、XMTradingのMT4/MT5のターミナルが立ち上がり、ログイン手順が完了します。
\ XM 口座開設だけで13000円の無料ボーナス /
Mac版のMT4・MT5をダウンロードできない原因と解決策
MacでXTradingのMT4やMT5をダウンロードできない場合、以下の原因が考えられます。それぞれの問題に対する解決策を確認してみましょう。Macでも、Windows PCと同様に、インターネット接続の不具合やブラウザ問題、プロキシサーバーの設定、セキュリティソフトやファイアウォールによる制限などが原因となることがあります。これらの問題については、上記にて詳しく解説していますので、必ず確認して下さい。ここでは、Mac特有の問題に焦点を当てて解説していきます。
1. MacOSのGatekeeperによる制限
Macのセキュリティ機能であるGatekeeperにより、信頼されていないソフトウェアがブロックされている可能性があります。MacOSは、Appleの公式App Store外からダウンロードされたアプリをインストールする際に制限をかけることがあります。
解決策: 「システム環境設定」→「セキュリティとプライバシー」→「一般」タブを開き、「このアプリケーションのダウンロードを許可する」を「すべてのアプリケーション」に変更するか、ダウンロード後に表示される警告画面で「許可」を選択します。
2. MacでWindows版のMT4・MT5をダウンロードしようとしている
MacでWindows版のMT4・MT5をダウンロードしようとしている場合、互換性の問題が発生する可能性があります。
解決策: Windows版はMacOSに直接インストールできないため、正しいバージョンを選択する必要があります。
3. MacOSの互換性問題
MacOSが古い場合には、最新のMT4・MT5がインストールできない可能性があります。このような場合、アプリの互換性を確保するために、MacOSを最新バージョンにアップグレードすることをお勧めします。システムが古いと、インストールプロセスが途中で止まったり、アプリが起動しないなどの問題が発生することがあるため、安定したトレーディング環境を維持するには、OSのアップデートが重要です。
解決策: MacOSを最新バージョンにアップグレードすることをお勧めします。
Macでダウンロードやインストールができない場合、上記の理由以外にも、次のような原因が考えられます。
| 原因 | 解決策 |
|---|---|
| セキュリティソフトによるブロック | 一時的にセキュリティソフトを無効化するか、インストーラーを信頼できるプログラムとして登録し、再度ダウンロードを試みます。 |
| プロキシサーバーの設定 | 「システム環境設定」→「ネットワーク」→「詳細」→「プロキシ」の設定を確認し、必要に応じてプロキシ設定を無効化します。 |
| インターネット接続の問題 | インターネット接続を確認し、可能であれば他のWi-Fiネットワークや有線接続を試してみることで、問題が解消されることがあります。 |
| ブラウザの互換性 | ChromeやFirefoxなどの他のブラウザを使って再度ダウンロードを試してみてください。 |
これらの対策を試すことで、ダウンロードやインストールがスムーズに進むはずです。
\ XM 口座開設だけで13000円の無料ボーナス /