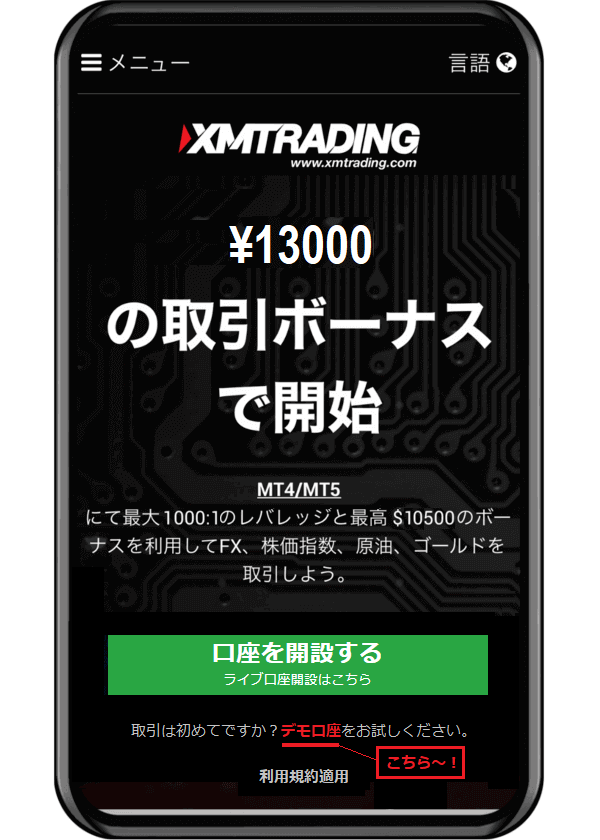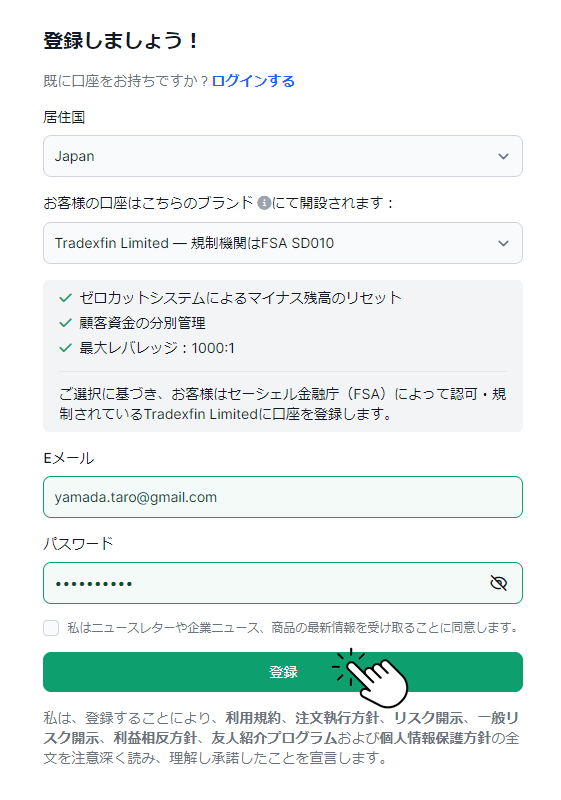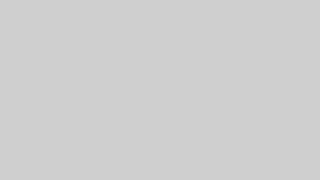XMTrading(エックスエム)デモ口座開設手順は2分ぐらいで完了し、5分ぐらいでデモトレードを始めることができます。
本記事では、パソコン・スマホでのXMデモ口座の登録方法両方、MT4又はMT5のアプリダウンロードとインストール、ログインまでの手順を写真付きで解説します。
- パソコンでXMTradingデモ口座を登録する手順
- XM デモ口座の開設方法(スマホ)
- ウェブトレーダーでXM デモ口座にログインする手順
- XMTradingのMT4・MT5ダウンロード・インストール方法
- スマホ用MT4、MT5アプリのダウンロード
- XMのMT4、MT5デモ口座へのログイン方法
- スマホでXMのMT4、MT5アプリにログインする方法
- XMTradingデモ口座に関するよくある質問への回答
\ XM デモ口座開設し、無料体験! /
XMTradingのデモ口座とは
XMTradingはキプロスとセーシェルにライセンスを持ち、世界150カ国以上の1000万人以上のトレーダーに利用されています。日本では100万以上の口座が開設されており、最大1000倍のレバレッジ、13,000円の無料口座開設ボーナス、最大50万円の入金ボーナスを提供しています。これにより、15年以上にわたり日本人に最も人気のある海外FX会社の一つとなっています。
XMTradingのはデモ口座とは、シミュレーション取引環境で利用するための口座のことです。XM デモ口座を開設することで、ユーザーは実際のお金を失うリスクなくFX取引の練習しながら、海外FX市場の雰囲気やXMの取引条件、人気のあるMT4・MT5プラットフォームを実際に体験することができます。
XMTrading(エックスエム)のデモ口座を使用することで、以下の利点があります:
- 海外FXをリスクフリー練習:バーチャルマネーで取引ができるため、実際のお金を失う恐怖なしに練習したり学んだりすることができます。
- MT4・MT5プラットフォームの理解:XMデモ口座を開設すると、MT4やMT5の取引プラットフォームの操作方法と機能を習得でき、効果的な使用法を身につけることができます。
- FX戦略・自動売買(EA)のテスト:デモ口座を利用し、実際の運用前に取引戦略や自動売買システムを試し、その効果を確かめることができます。これにより、戦略のリスクを把握し改善することが可能です。
- FX市場行動の学習:市場の動きやトレンドをリスクなしで観察し、市場行動を理解する絶好の機会を提供します。
- 期限や手数料なし:XMのデモ口座は手数料無料で無期限に使用でき、いつでも解約が可能です。
- 海外FX自信の構築:海外FXはレバレッジが高いので、資金を失くリスクも大きく稼ぐ可能性もより高いです。XMのデモ口座を利用し、実際のお金で取引を始める前に、取引の詳細を学び、自信をつけることができます。
- リアル口座と同じ条件:XMのデモ口座はリアルタイムの市場条件を反映しているため、リアル口座と同じ環境や条件で取引を体験できます。
XMTrading(エックスエム)のデモ口座は、リアル口座をお持ちでない方でも利用できます。本人確認書類の提出は不要で、年齢制限もありません。XMのデモ口座を開設するために、メールアドレスだけ必要です。
\ XM デモ口座開設し、無料体験! /
XM デモ口座開設~MT4 MT5ログインまでの流れ
こちらで、XMTradingのデモ口座開設からMT4 MT5ログインまでの流れをまとめています。XMのデモ登録~ログインまでのすべての手順はパソコン又はスマホどちらでも可能です。こちらでは、その両方とも解説していきますので、「パソコン」と「スマホ」の画像をトグルし、参考にしてください。
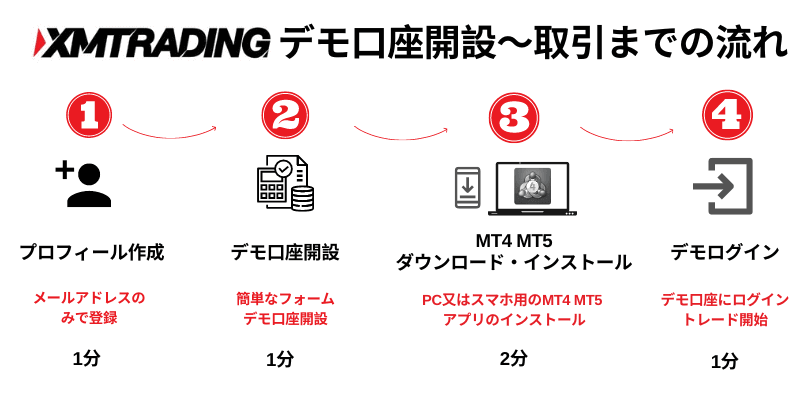
XMTradingのプロフィールにログインし、デモ口座を開設します。XM デモ口座開設フォームは非常に簡単です。
入力する情報は:お名前、居住国、都道府県・市、電話番号、メールアドレスのみ!
パソコン用のXM MT4 MT5プラットフォーム又はスマホ用のアプリをダウンロードし、インストールします。
パソコン用のMT4・MT5プラットフォーム又はスマホ用のアプリを開いて、デモ口座のログインIDとパスワード、サーバーを入力し、ログインします。
それでは、上記の各ステップを写真付きで解説していきます。記事の終わりに、XM デモ口座の特徴やメリット、注意点なども解説しますので、是非チェックしてください。
XMTradingの登録
XM デモ口座を開設するために、まず「XM デモ口座開設」ページに移動してください。又は、下記の「XMTradingの公式ページ 」から緑色の「デモ口座開設」ボタンをクリックしてください。
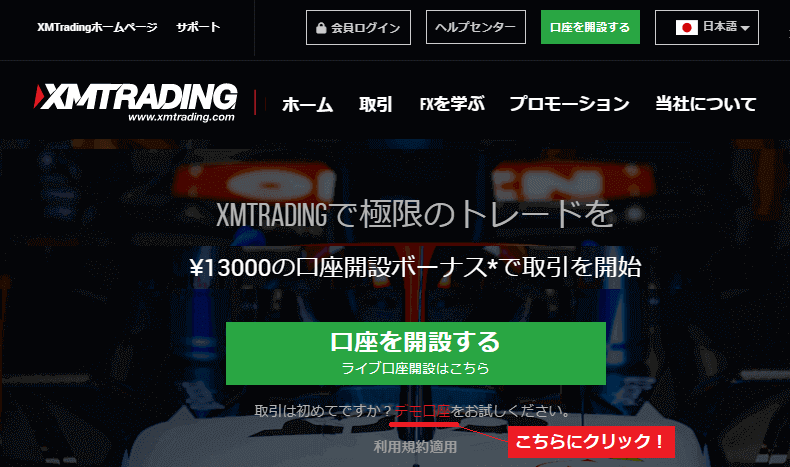
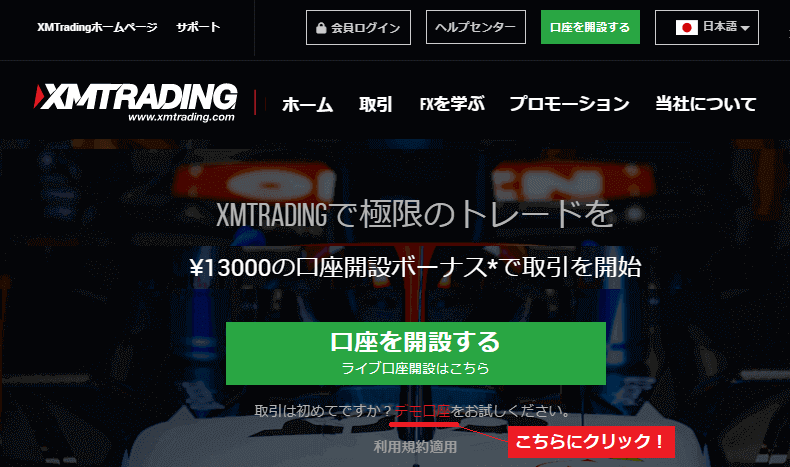
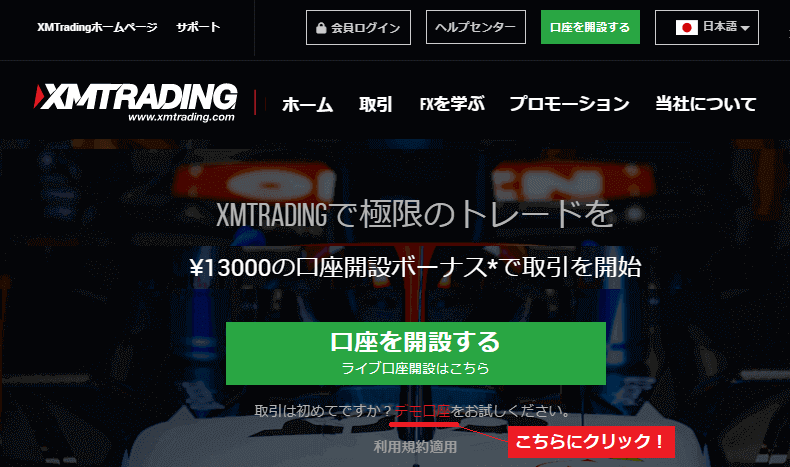
そうすると、非常に簡単なプロフィール登録ページが開きます。
\ XM デモ口座開設し、無料体験! /
上記の例のように居住国・ブランドを選択し、メールアドレスとパスワードを入力します。
最後に、「登録」ボタンをクリックし、プロフィールを作成します。
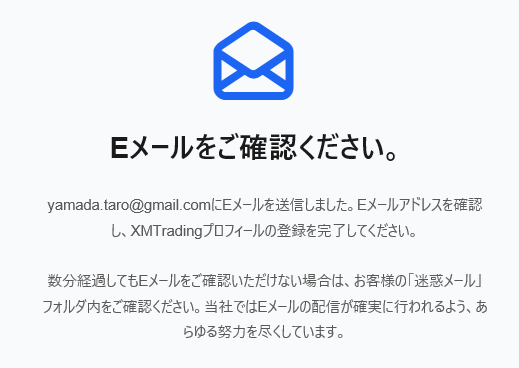
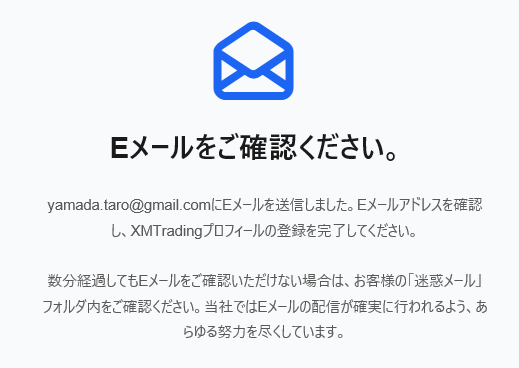
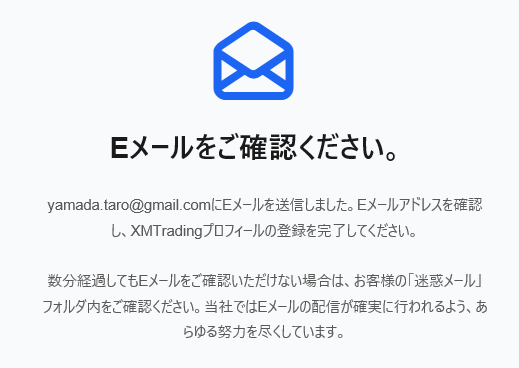
登録のメールアドレスに「XMTrading へようこそ」というメールが届きます。
メール内の緑色のボタンをクリックして認証を完了させましょう!
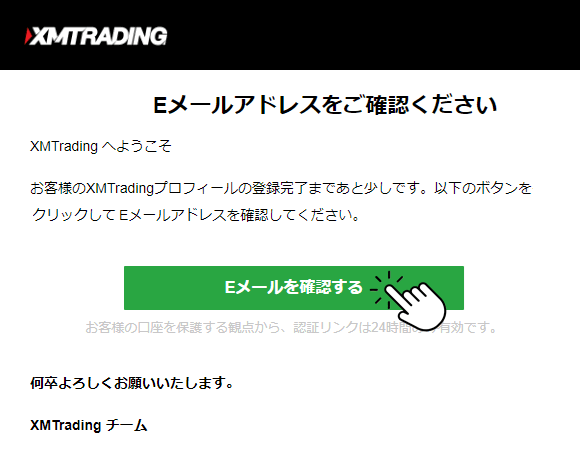
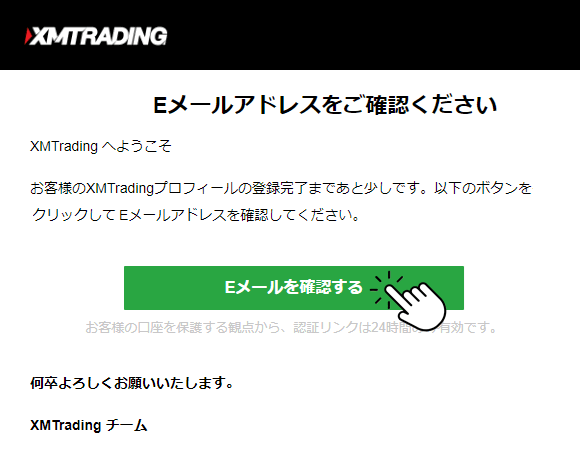
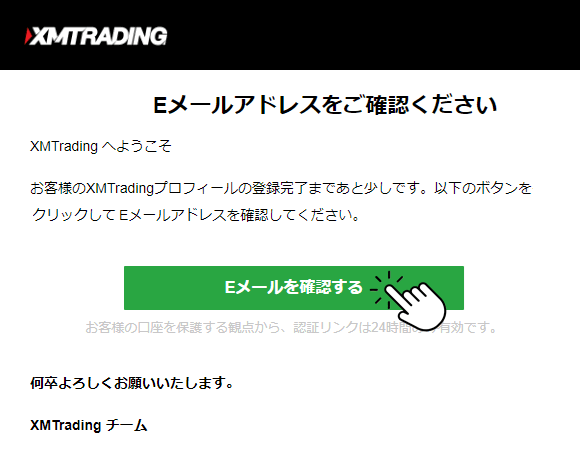
メールアドレスを認証すると、XMTradingのマイページが開きます。これでXMTradingの登録手続きは完了となります。開いた画面にはMT5のリアル口座が自動的に開設されますが、次のステップ簡単にデモ口座も開設できます。
認証リンクをクリックすると、XMTrading会員ページに自動的にログインし、下記のページが表示されます。
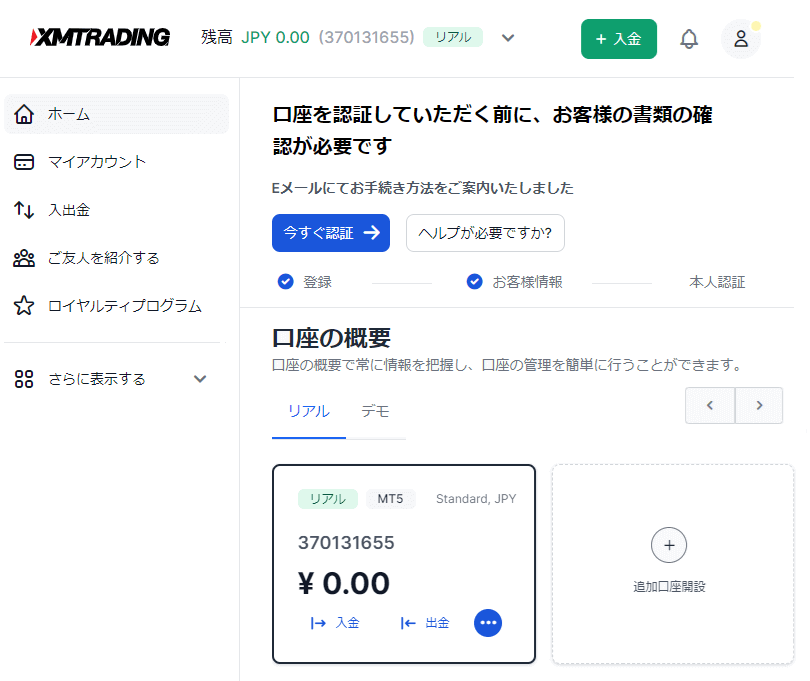
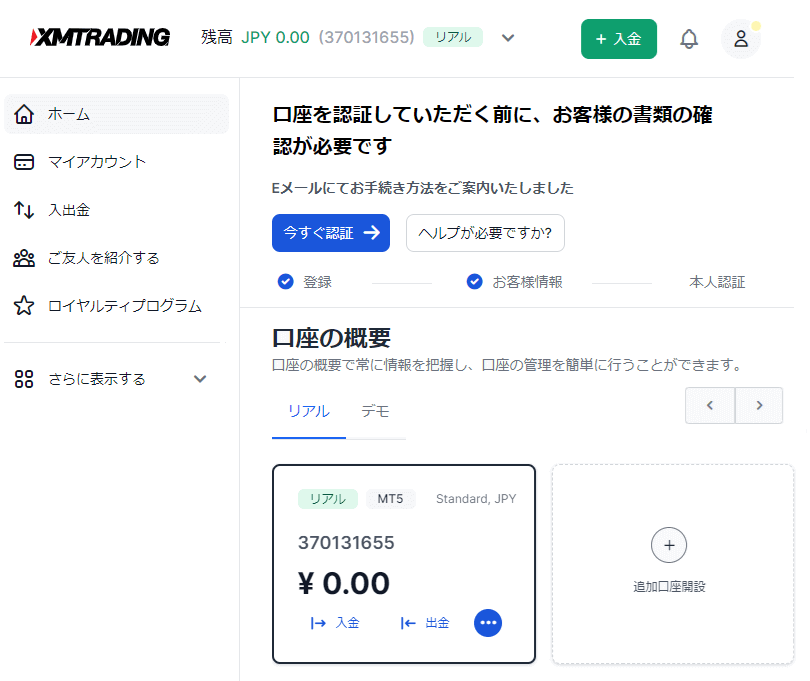
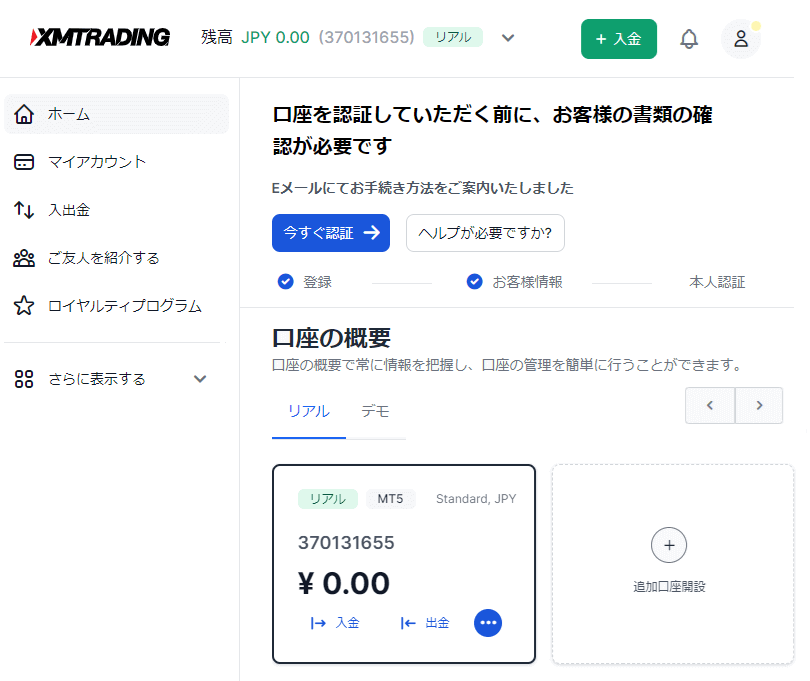
XMTradingのデモ口座開設方法



こちらで、XM デモ口座の開設手順を画像付きで解説していきます。XMTradingのデモ口座を開設するために「XMTrading 会員ログインページ 」を開き、「メールアドレス」と「パスワード」を利用し、ログインします!
XMTrading 会員ページログイン
XMTradingのデモ口座を開設するために「XMTrading 会員ログインページ 」を開き、「メールアドレス」と「パスワード」を利用し、ログインします!
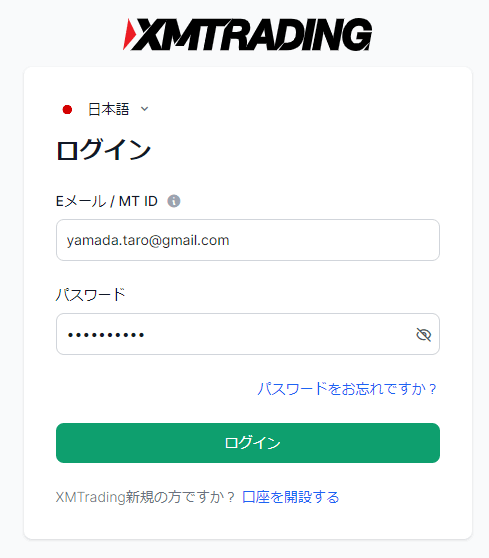
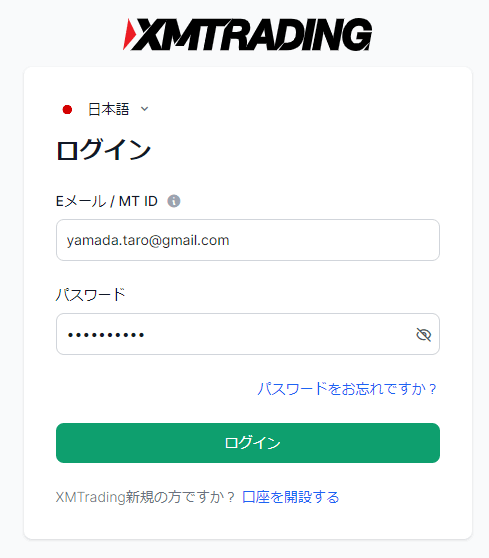
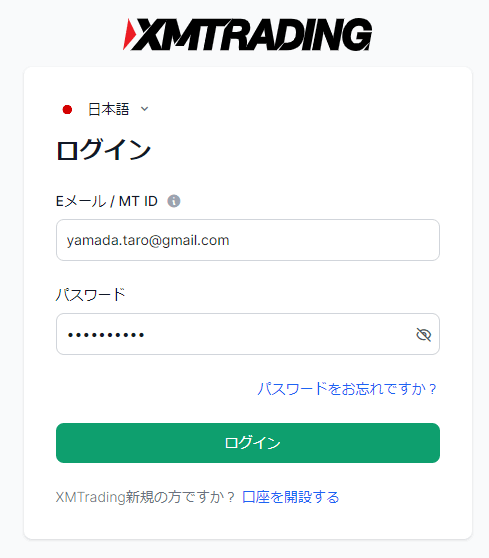
XMTrading登録後、下記のように自動的に会員ページが開くことがあります。
「最初のデモ口座を開設」ボタンをクリック
会員ページには「リアル」と「デモ」のタブがあり、「デモ」タブを選択して「最初のデモ口座を開設」ボタンをクリックします。
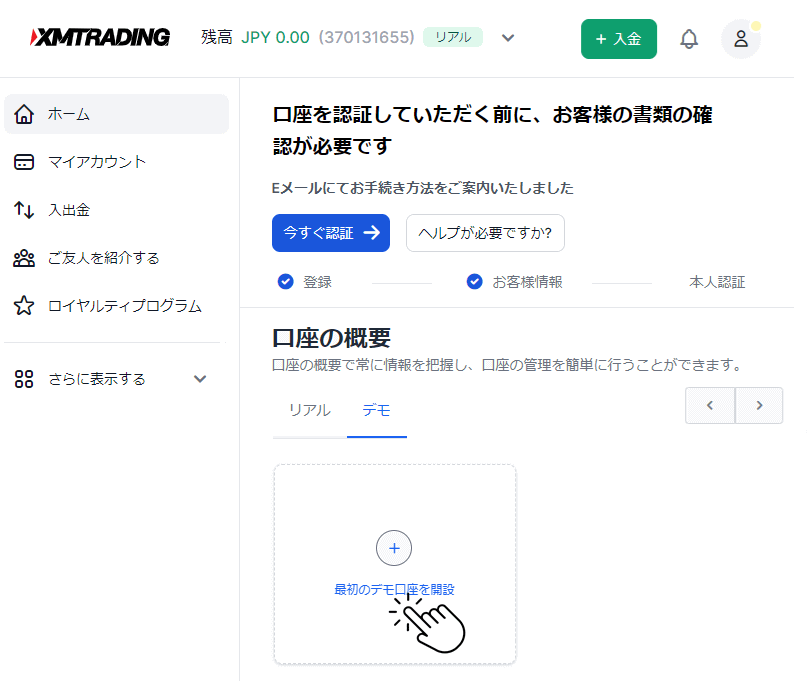
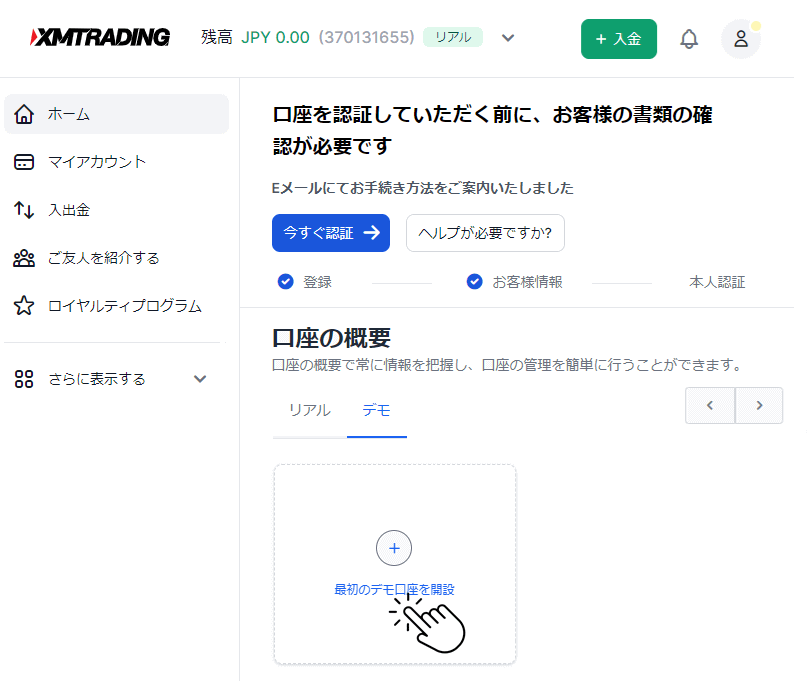
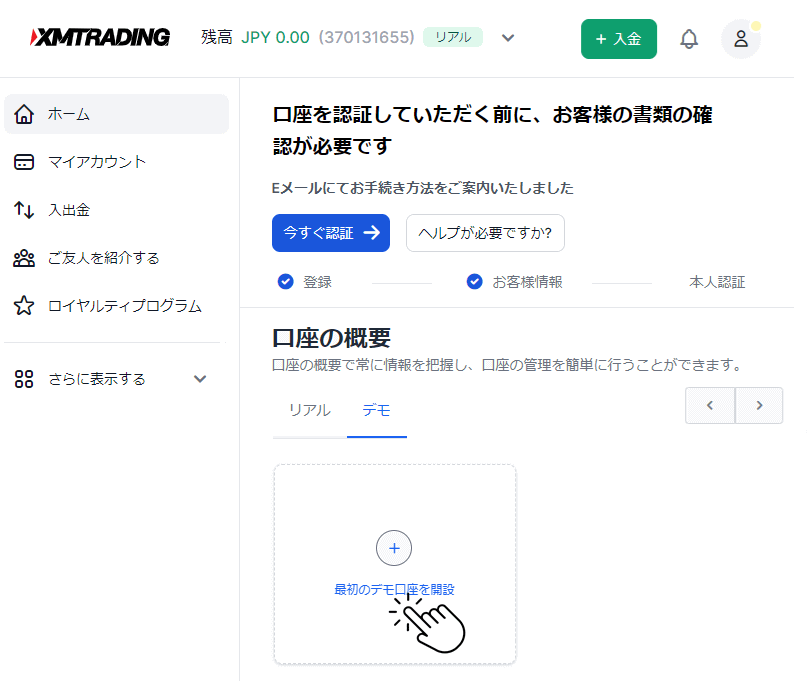
取引口座の設定
次の「取引口座の設定」ページでは、XMTradingデモ口座のMetaTraderのプラットフォームタイプ(MT4/MT5)、口座タイプ、口座の基本通貨を選択します!
XMデモ口座のおすすめ設定はこちら
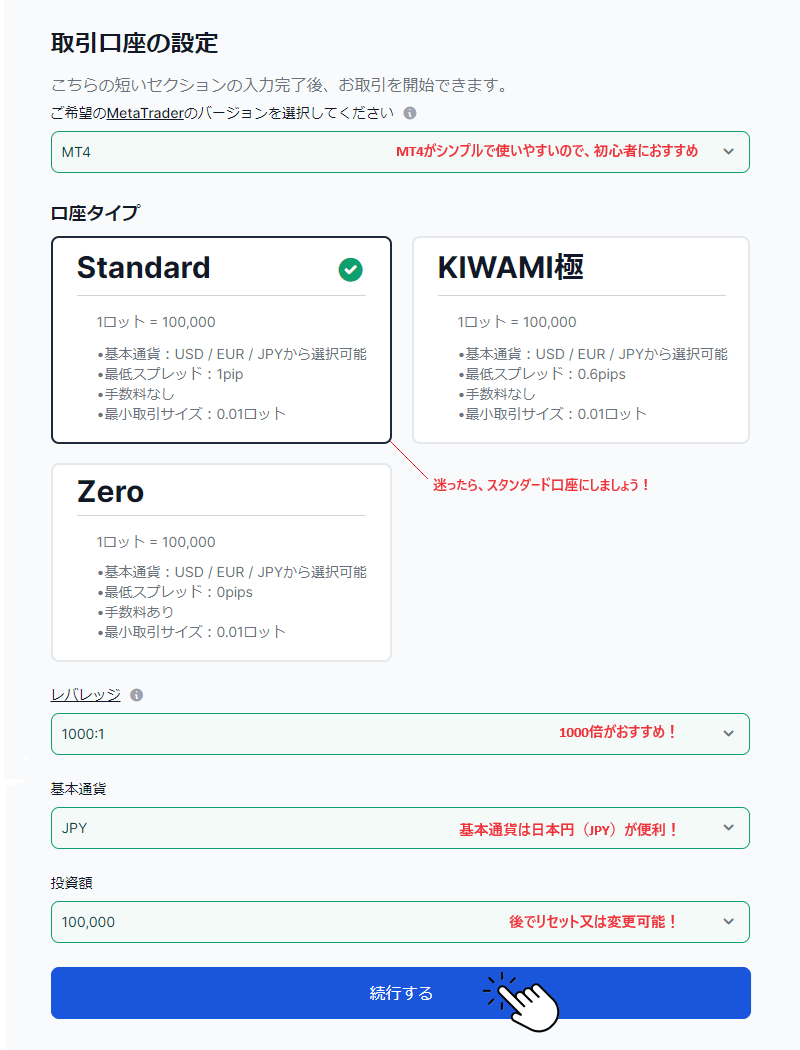
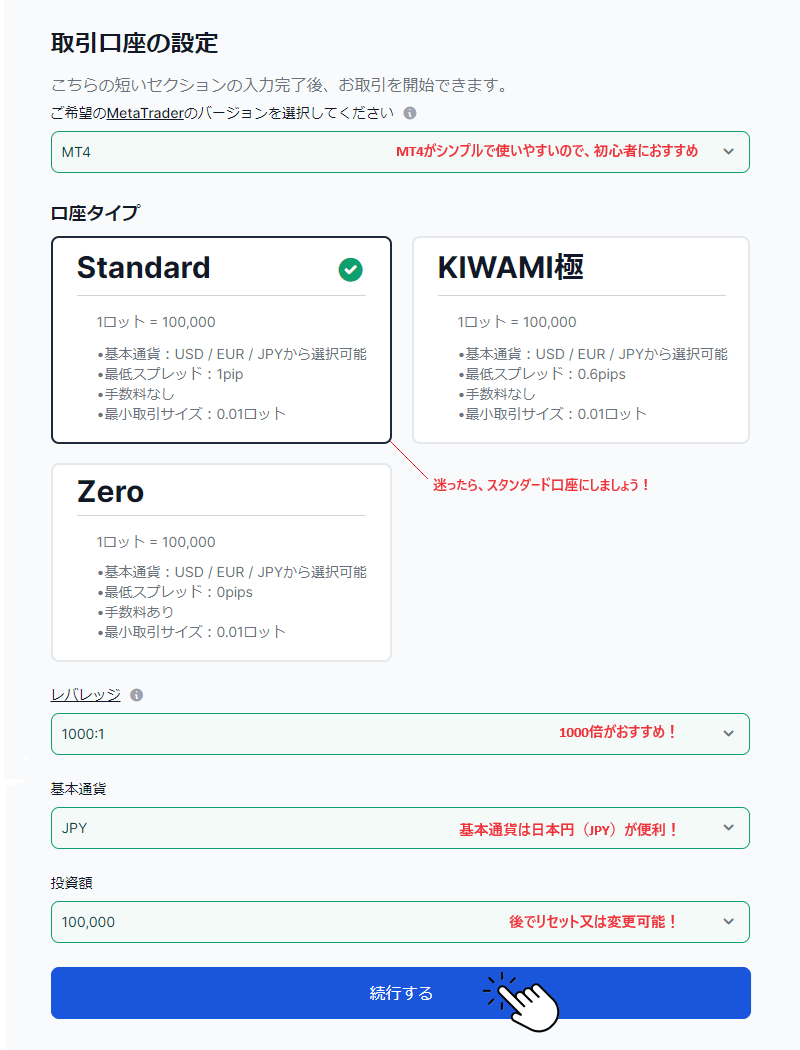
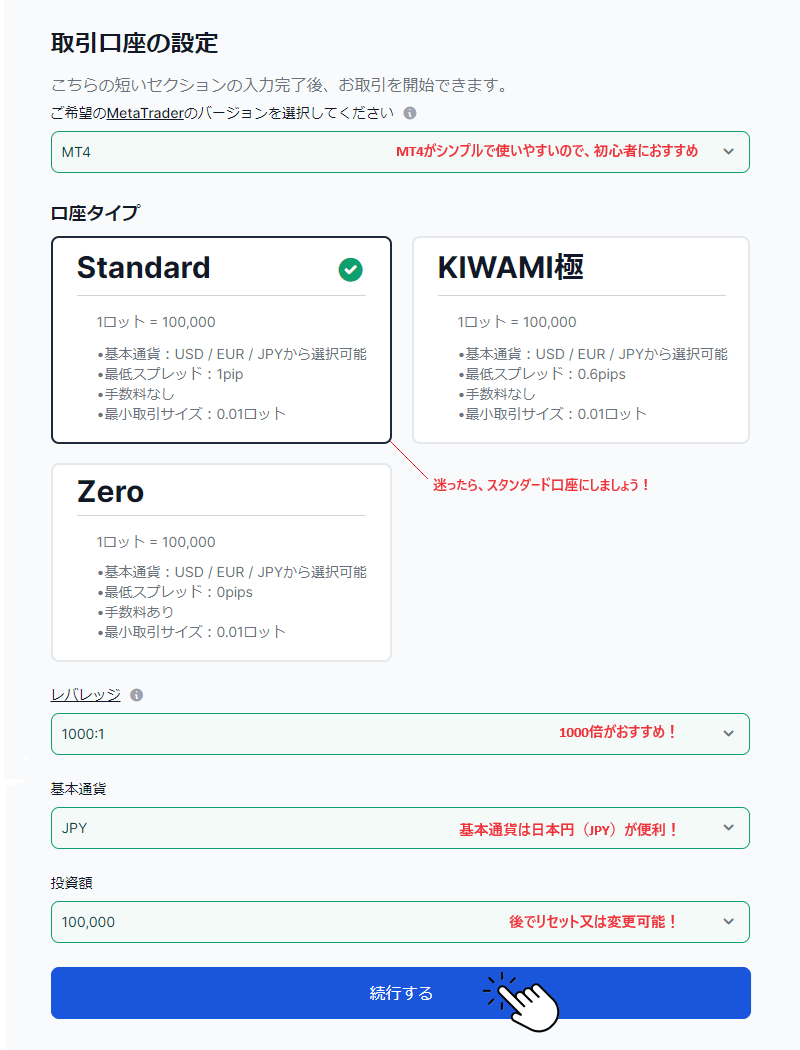
デモ口座のパスワード作成
次に、XMTradingデモ口座のパスワード設定します。MT4 デモ口座にログインする際、こちらのパスワードを利用するので、忘れないようにしましょう!
パスワード条件:「小文字、大文字、数字、特殊文字」を1つずつ利用した10~15文字のもの
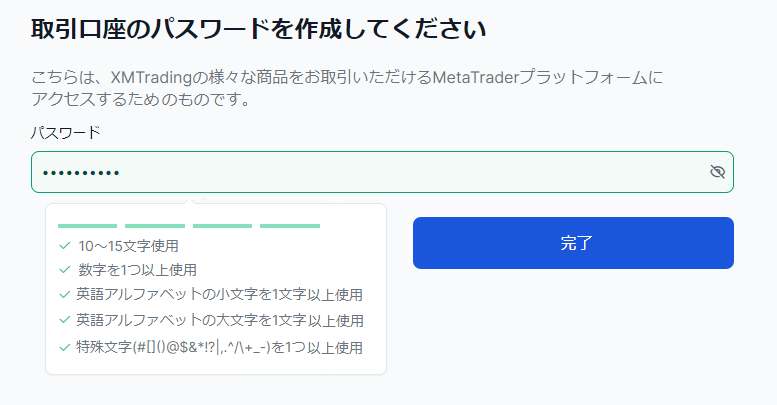
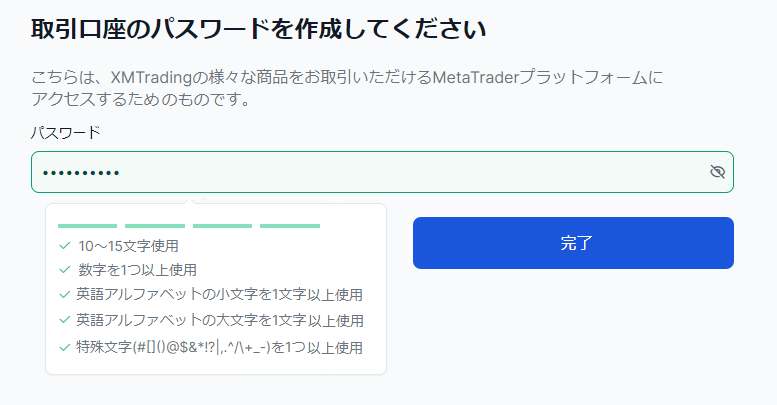
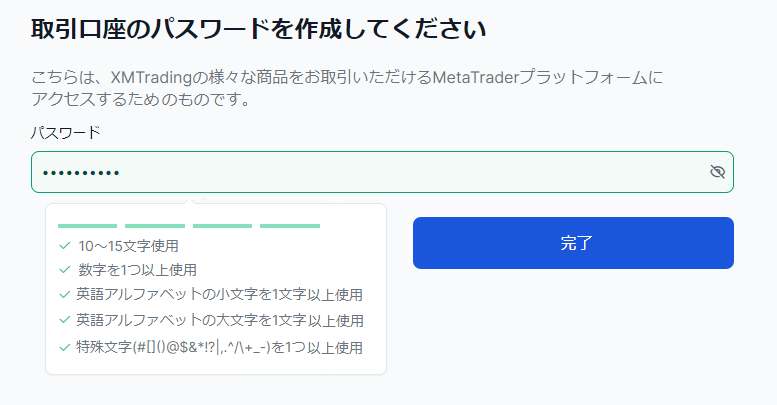
最後に、下記のようなXMデモ口座の詳細が表示されます。
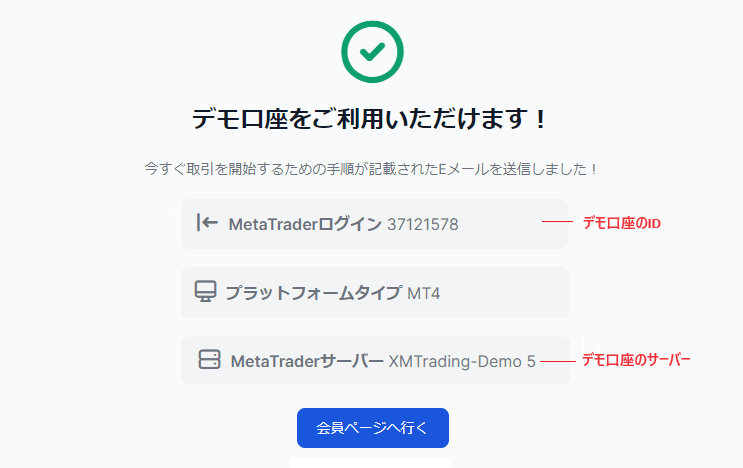
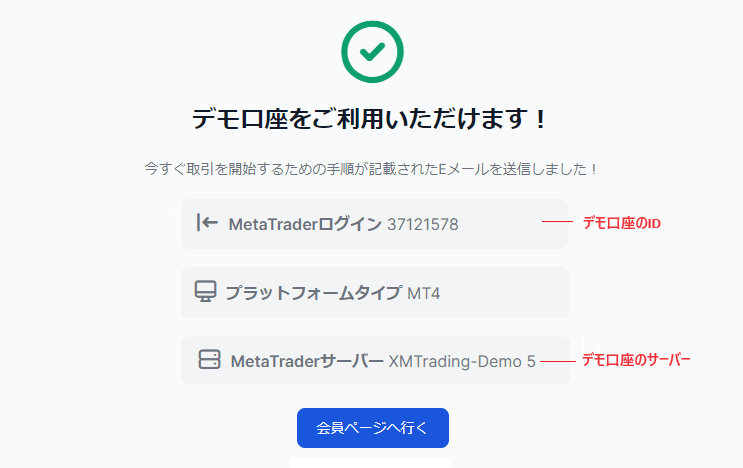
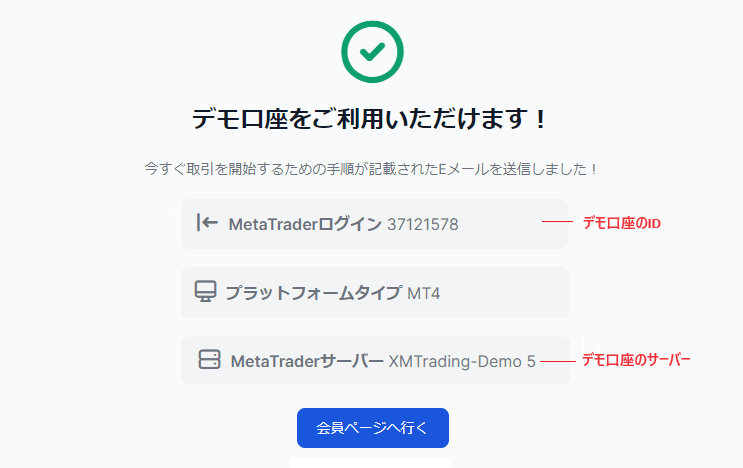
\ XM デモ口座開設し、無料体験! /
XMTradingデモ口座のおすすめ設定



ここでは、XMTradingデモ口座のおすすめ設定をご案内します。XMTradingデモ口座を開設する際には、「取引口座の設定」ページで以下の5つの設定を選択する必要があります。
- MT4又はMT5からMetaTraderのバージョンを選びます。
- Standard、Kiwami、Zeroのいずれかの口座タイプを選択します。
- 1~1000倍までのレバレッジを選択します!
- JPY、USD、EURから口座の基本通貨を選択します!
- 投資額を選択します!
まずは海外FX初心者向けに、XMデモ口座のおすすめ設定をご紹介します。経験豊富な方も設定に迷った場合、以下設定なら失敗はありません。
| デモ口座の設定 | おすすめ |
|---|---|
| プラットフォームタイプ | MT4 |
| 口座タイプ | スタンダード |
| レバレッジ | 1000倍 |
| 口座の基本通貨 | JPY |
| 投資額 | 100,000 |
次に、XMデモ口座でのプラットフォームタイプ、口座タイプ、レバレッジの選択について詳しく解説します。
XMTradingでは、1つのメールアドレスで最大5つのデモ口座を保有できます。これにより、後から異なるプラットフォームタイプ(MT4/MT5)や口座タイプ、または基本通貨を選択して追加のデモ口座を開設することが可能です。
MetaTraderのMT4・MT5バージョンおすすめ
まず、メタトレーダー4(MT4)とメタトレーダー5(MT5)の選択についておすすめのポイントを解説します。MT4とMT5のメリットを一言でまとめてみました。
- MT4:シンプルで使いやすい。EA自動売買ツールはより多い!海外FX初心者にオススメ!
- MT5:チャート分析ツールはMT4より多い!チャートの画面から注文開始・変更が便利!
当サイトの管理者はXMTradingでのFX取引を10年以上経験しており、そのうち9年間はMT4を利用してきましたが、最近1年間はMT4とMT5を両方利用しています。
MT5を使い始めた理由、操作性の高さと機能の多様性にあります。特に、スマホアプリのチャートから直接注文や取引ができること、また保有ポジションにストップロスやテイクプロフィット(利食い)を簡単に追加や変更できることが非常に便利です。
しかし、初心者にとってはMT4がもっと向いています。XMTradingのデモ口座を開設する方は主に初心者の方ですので、MT4がおすすめです。
デモ口座タイプの選択おすすめ
次に、XMデモ「口座タイプ」を選択します!XMTradingデモ口座には「スタンダード口座」、「Kiwami極み口座」、「ZERO口座」の3つの口座タイプがあります。
- XM デモ口座にマイクロ口座タイプはありません。
- XMのMT5デモ口座を開設する際、「Kiwami口座」を選択することはできません。
日本人トレーダーの約80%がスタンダード口座を選択しています。リアル口座に切り替えた際のメリットが多く、ボーナスの適用もあるため、最初からスタンダード口座を選ぶのがおすすめです。下記の表にてXMデモ口座タイプのスペックを比較しています。
| 口座タイプ | 特徴 |
|---|---|
| マイクロ口座 | デモ口座を開設する際、マイクロ口座のタイプはない |
| スタンダード口座 既定のおすすめ口座 | ボーナスたっぷり、手数料なし 500円~の入金で取引開始できる 1000倍のレバレッジ取引可能 スプレッドは1.8~ |
| Kiwami口座 スワップなしの取引なら | スプレッドがより狭い(1.2~) 殆どの通貨ペアのスワップはない 1000倍のレバレッジ取引可能 入金・取引ボーナスはない MT5なら、この口座タイプは選択不可 |
| ZERO口座 スキャルピングなら | スプレッドが最も狭い(手数料含み1.0~) 1ロット往復取引手数料10ドル 入金・取引ボーナスなし 500倍最大レバレッジ 最低入金額は1万円~ |
デモ口座のレバレッジおすすめ
XMTradingのおすすめレバレッジ設定は1000倍です。当サイト管理人はXM口座のレバレッジを1000倍で設定しています。
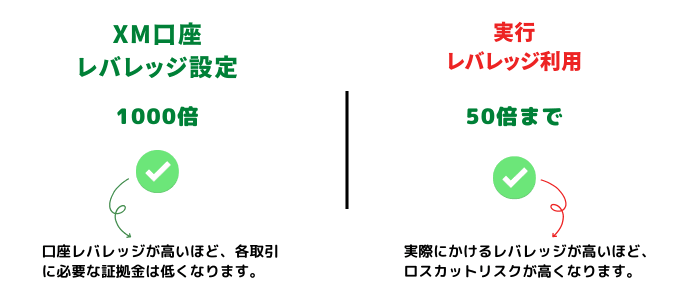
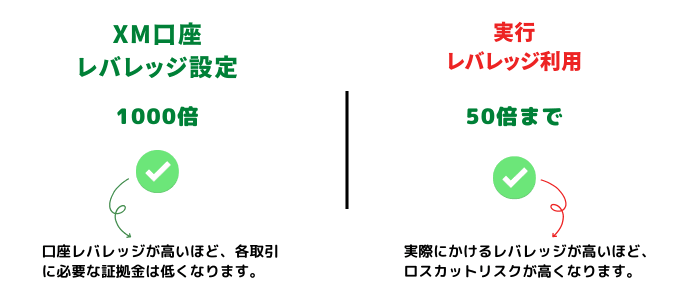
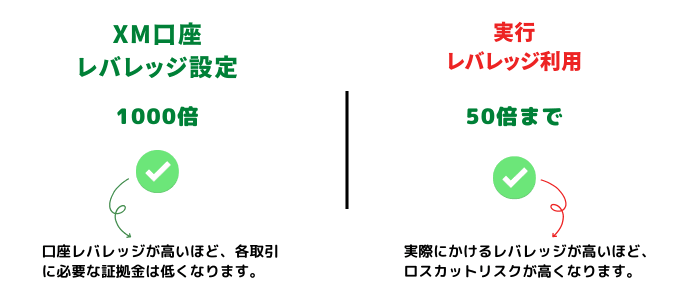
XM 口座レバレッジが高ければ、高いほど必要証拠金が少なくなるので、最大レバレッジがおすすめです。口座レバレッジを最大レバレッジに設定しても、実際にかけるレバレッジを50倍までに制限するのが海外FXで成功するための重要な条件です。
デモ口座の投資額
投資額とはデモ口座の最初証拠金のことです。投資額を実際に今後リアル口座で入金予定の金額にしてください。海外FXを始める際、当サイト管理人がおすすめする入金額は10万円です。
\ XM デモ口座開設し、無料体験! /
XM MT4 MT5のダウンロード・インストール方法



XM デモ口座にログインするには、次の手順はメタトレーダー4(MT4)又はメタトレーダー5(MT5)をダウンロードすることです。XM MT4 MT5デモ口座にログインできる下記のいくつかの方法があります。
| XMTrading MT4 | XMTrading MT5 |
|---|---|
| PC対応のMT4 | PC対応のMT5 |
| MAC対応のMT4 | MAC対応のMT5 |
| MT4ウェブトレーダー | MT5ウェブトレーダー |
| iOS(iPhone/iPad)版MT4 | iOS(iPhone/iPad)版MT5 |
| Android版MT4 | Android版MT5 |
MT4とMT5は両方ともPC対応のプラットフォームとスマホ用のアプリがあります。こちらで、PC対応のプラットフォームとスマホ用のアプリのダウンロード・インストール方法両方とも写真付きで解説していきます。
PC対応のMT4/MT5ダウンロード
まずは、下記のリンクからXM公式サイトのダウンロードページへ移動しよう!
下記のXMTradingのMT4 MT5ダウンロードリストから「PC対応MT4」又は「PC対応のMT5」を選択しましょう!



次に、「ダウンロード」ボタンをクリックします。「xmtrading4setup.exe」又は「xmtrading5setup.exe」のファイルが保存されます。
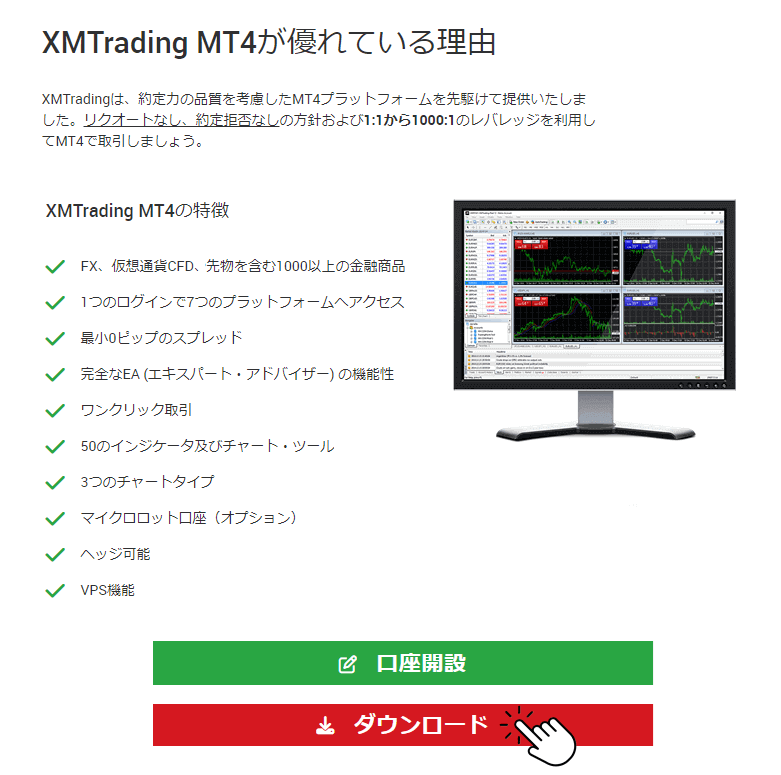
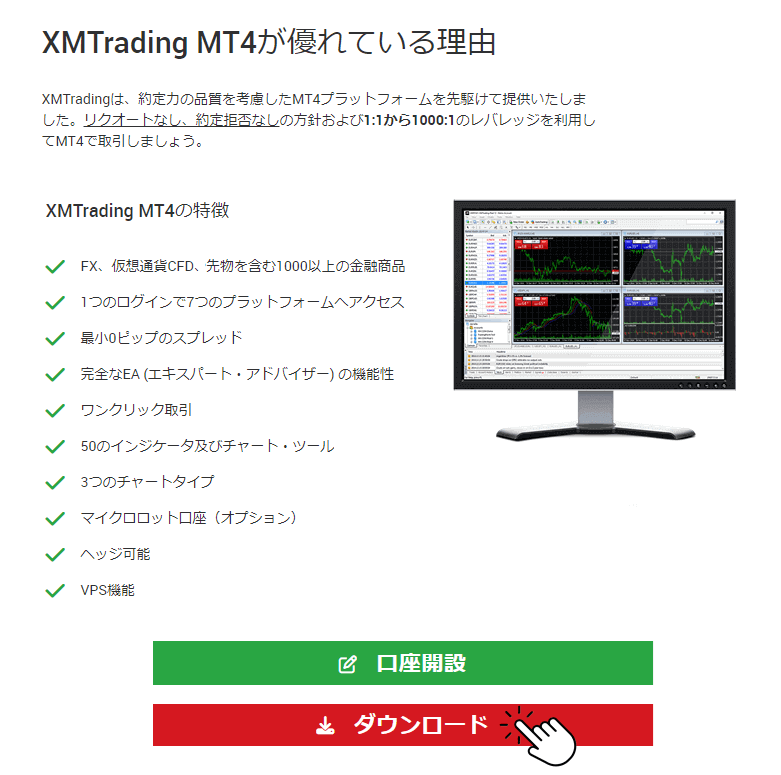
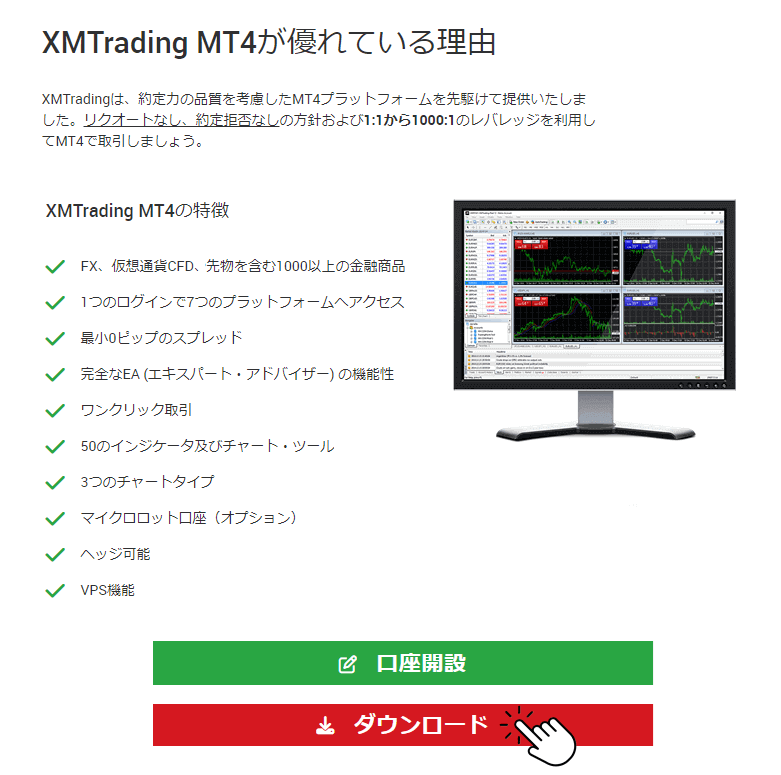
ダウンロードされた「xmtrading4setup.exe」又は「xmtrading5setup.exe」ファイルが「Windowsバージョン」や「ブラウザー」により画面の右上又は左下に表示されます。それを画像のようにクリックするとインストールファイルが実行されます。ダウンロードされたファイルがが見つからない場合は、パソコンのダウンロードフォルダを確認して下さい。
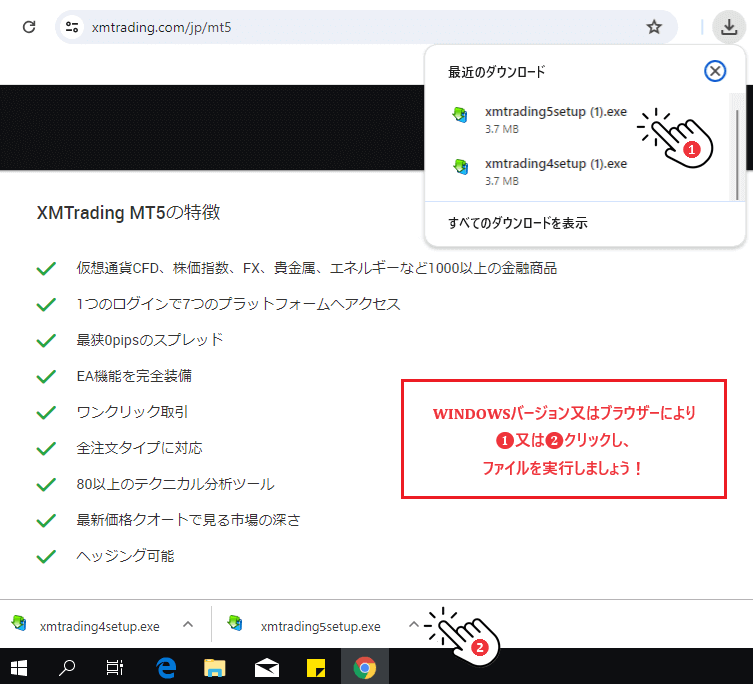
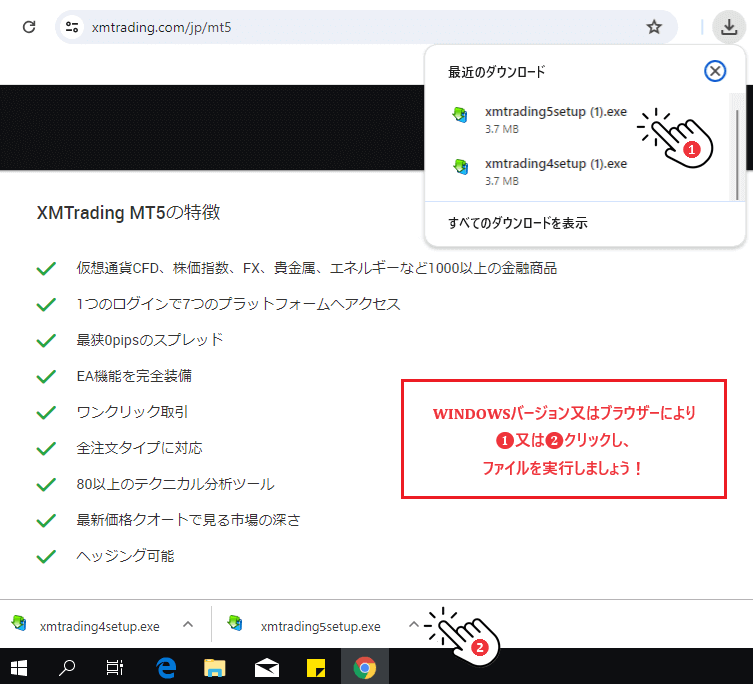
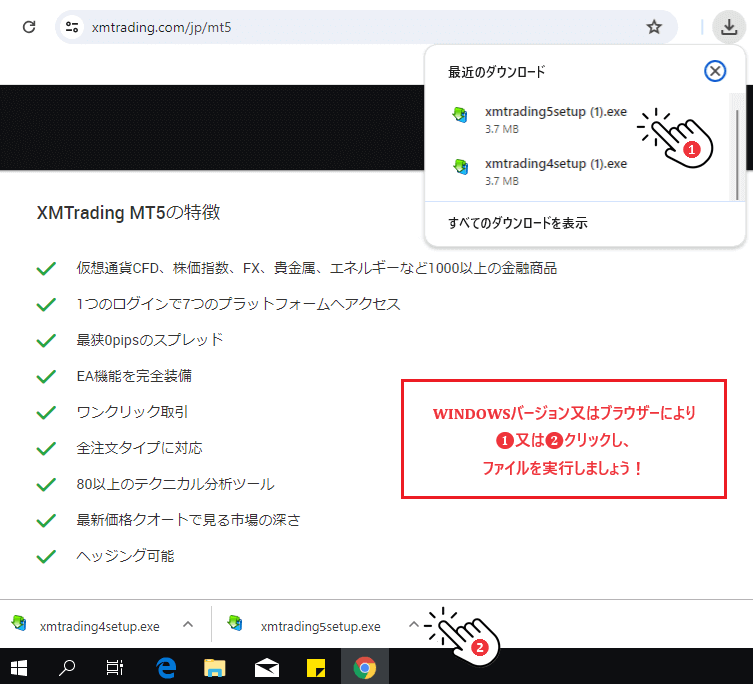
次に、「このアプリがデバイスに変更を加えることを許可しますか?」という画面が表示され、そこで「はい」をクリックします。
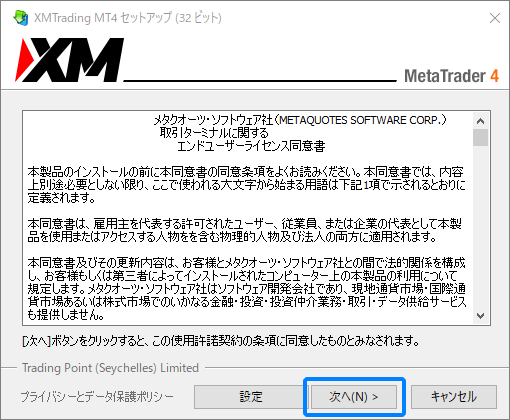
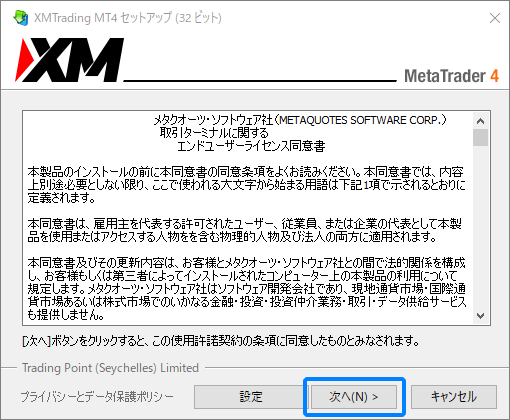
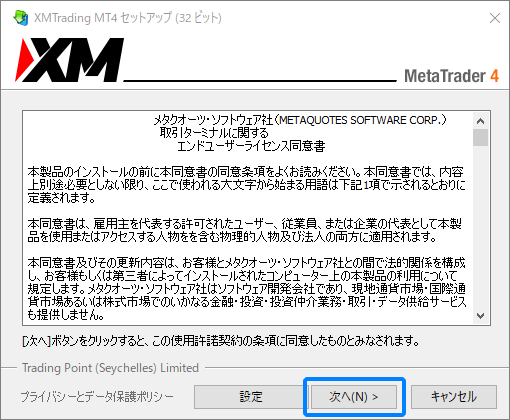
上記の「XMTrading MT4セットアップ」画面が開き、「次へ」をクリックします。メタトレーダー4のインストールが開始され、数分ほどで完了します。MetaTrader 5のインストール方法もほとんど同じです。
最後に、「完了」ボタンをクリックします!自動的に「取引口座にログイン」画面が表示されます。
\ XM デモ口座開設し、無料体験! /
XMTrading MT4 MT5デモ口座のログイン方法



こちらで、XMTradingのデモ口座にパソコン用のMetaTrader 4 / MetaTrader 5 (MT4/MT5)プラットフォームでログインする方法を画像付きで解説します。
スマホ用のMT4 MT5アプリでのログイン方法につきましては下記の別の記事を参考にしてください。
関連記事:XMTradingのMT4 MT5スマホアプリログイン方法と使い方
XMTrading MT4・MT5デモ口座ログイン方法を次の順番で解説していきます。
XMTrading MT4・MT5プラットフォームをまだダウンロードできてない方は本記事の【XMTrading MT4・MT5ダウンロード】セクションを参考にしてください。
まずは、XMTradingデモ口座のログイン手順につきまして注意点を覚えておきましょう!
XMTradingでは、MT4デモ口座のIDを使用してMT5プラットフォームにログインすること、またはMT5のIDでMT4プラットフォームにログインすることはできません。各プラットフォーム専用のIDを使用する必要があります。
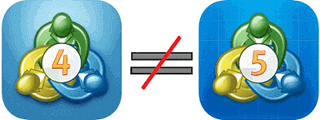
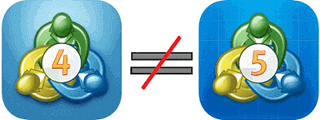
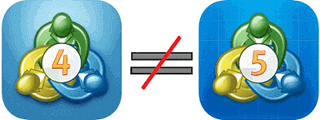
MT4 デモ口座ログイン手順
XMTrading MT4インストールが完了しましたら、自動的に「取引口座にログイン」画面が表示されます。そちらが表示されてない場合、MT4左上メニューの「ファイル」→「デモ口座の申請」をクリックしましょう。
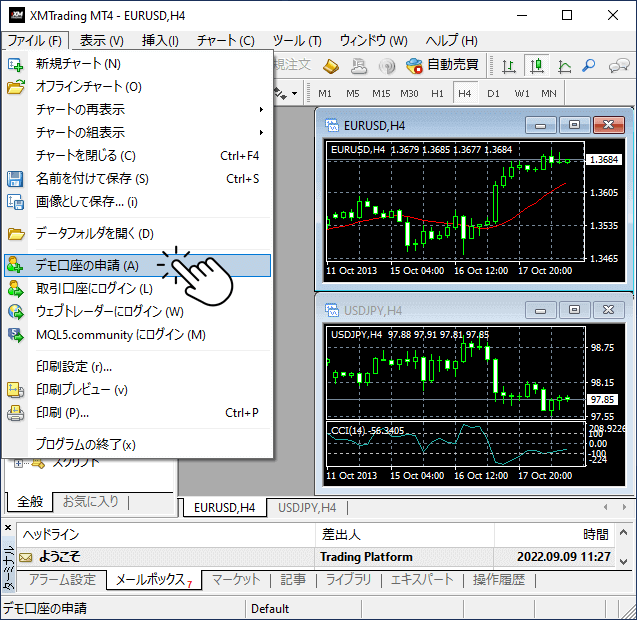
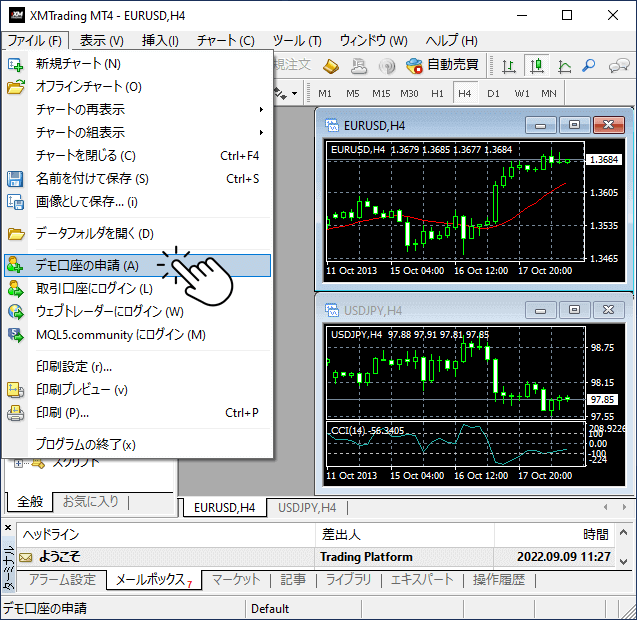
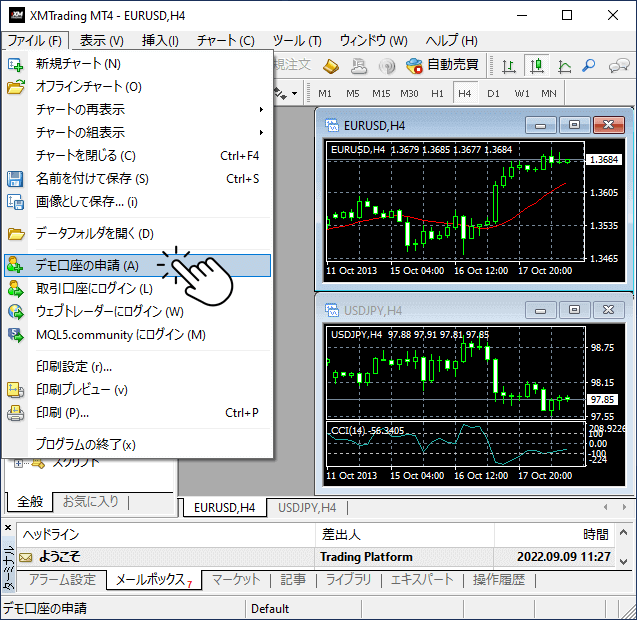
開いたサーバーリストの一番下の【+】の場所に、XMからメールにて定められたサーバー名あるいは「xmtrading」を入力して、「スキャン」をクリックして下さい。サーバーがリストに追加されたら、そちらを選択して、「次へ」をクリックしましょう。



次の画面でまずは、「既存のアカウント」選択します。XMTrading MT4デモ口座のIDとご自身で設定したパスワードを使用してください。XM デモ口座のMT4のIDとサーバー情報は「XMへようこそ」という件名のメールを確認してください。
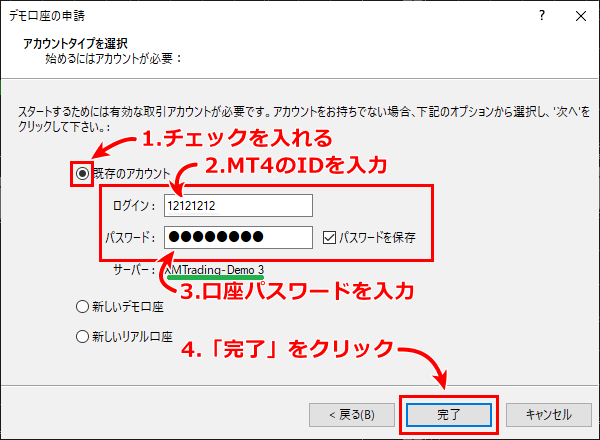
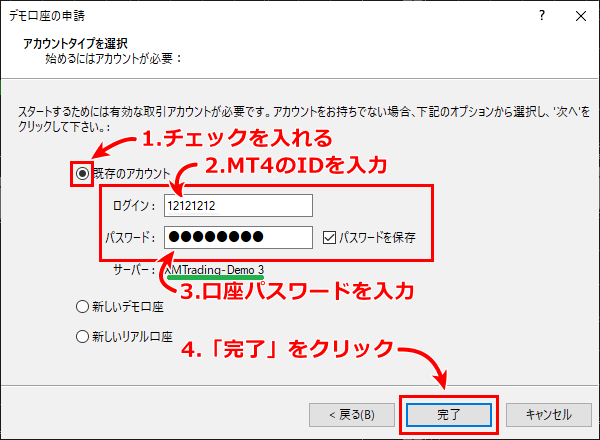
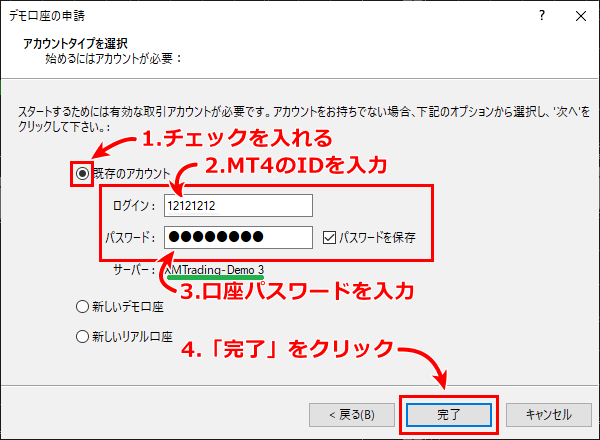
最後に、「完了」ボタンをクリックすると、MT4 デモ口座にログインできます。
\ XM デモ口座開設し、無料体験! /
MT5 デモ口座ログイン手順
XMTrading MT5 口座にログインするとき、MT5左上メニューの「ファイル」→「デモ口座を開く」をクリックして下さい。



XMTradingサーバーが表示されてない場合には、「xmtrading」と入力して、「証券会社を探す」をクリックしましょう。そして、【Tradexfin Limited】を選択して、「次へ」クリックしましょう。Tradexfin LimitedとはXMTradingのサーバです。
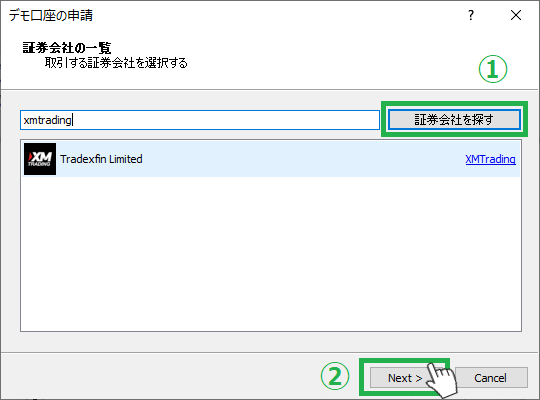
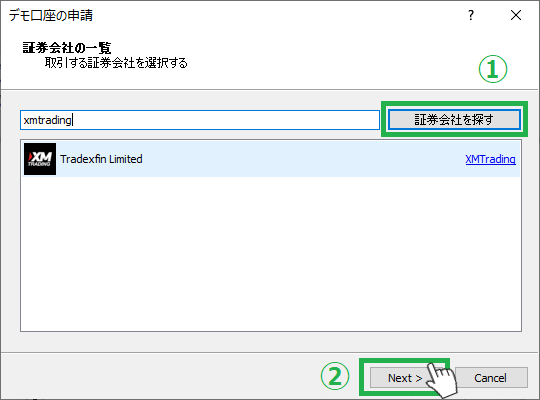
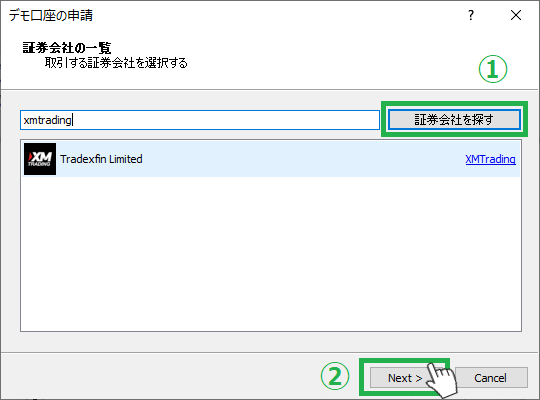
XM MT5口座にログインする時、割り当てられたMT5口座のIDとあなたがご自身で設定したパスワードを使用してください。XM MT5デモ口座のIDとサーバー情報につきましては、「XMへようこそ」という件名のメールをチェックしましょう。
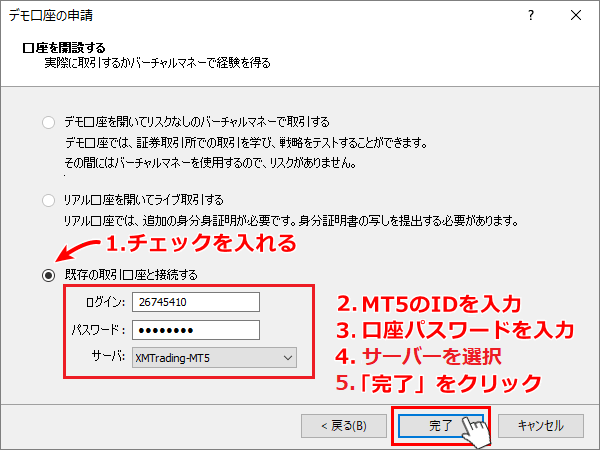
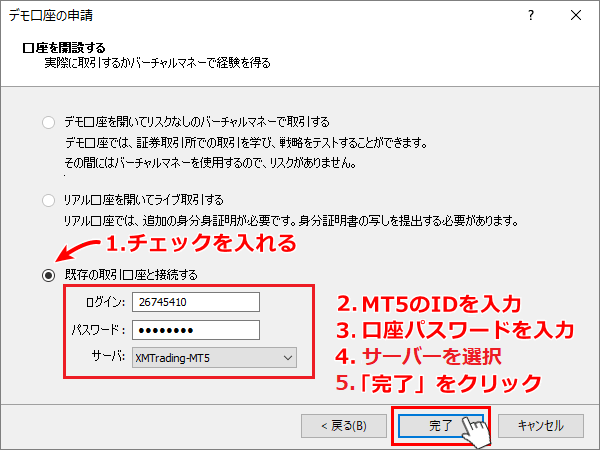
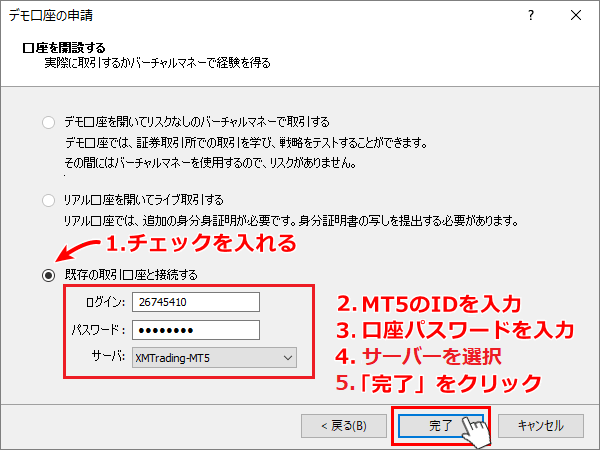
そして、「完了」ボータンをクリックしましたら、XM MT5のターミナルが開き、ログイン手順は完了になります。
XMデモ口座の注意事項



XMTradingのデモ口座は、実際の取引環境をリスクなしで体験できる素晴らしいツールですが、利用する際にはいくつかの注意事項があります。こちらで、そのデモ口座に関する注意事項をまとめました。これらの注意事項を理解し、効果的に活用することで、より良い取引体験を得ることができるでしょう。
デモ口座の有効期限に関する注意
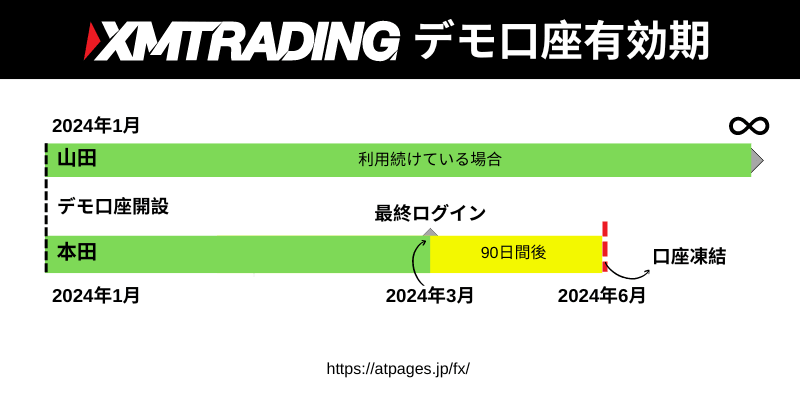
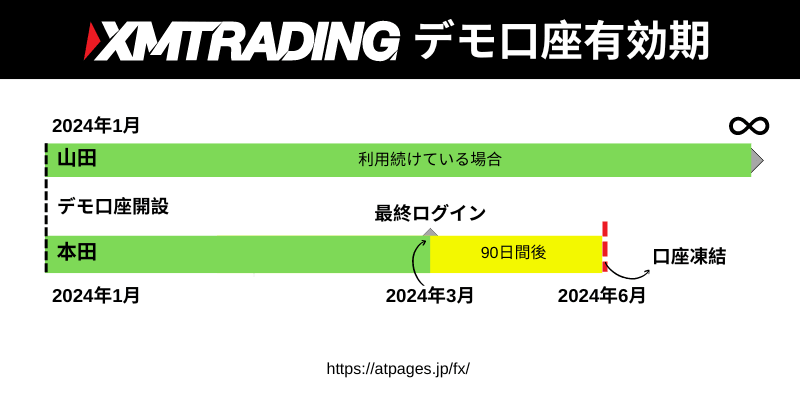
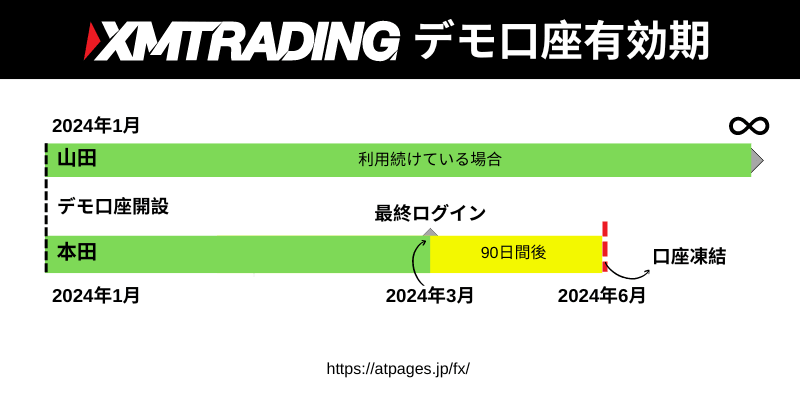
XMTrading(エックスエム)のデモ口座の有効期限につきましては、最後のログインから90日間となります。
XMのデモ口座に90日間ログインしないと自動的に凍結されます。
デモ口座は無料で、資金の入金は不要なため、凍結されても問題ありませんが、デモトレードの履歴が必要な方や長い期間をかけてEAなどの自動売買ツールや取引戦略をテストしている方は定期的にログインして頂く必要があります。
XMTradingデモ口座が一度凍結されたしまうと、「デモ口座登録公式ページ」から再度利用したい場合は、新たに登録をすることになります。
デモ口座ではXMマイクロ口座は選べない
XMTradingでは、「スタンダード口座」「マイクロ口座」「ゼロ口座」「KIWAMI極口座(極み口座)」という4種類の口座タイプがあります。デモ口座なら、「マイクロ口座」や又はMT5の極み口座は開設できませんので、ご了承ください。
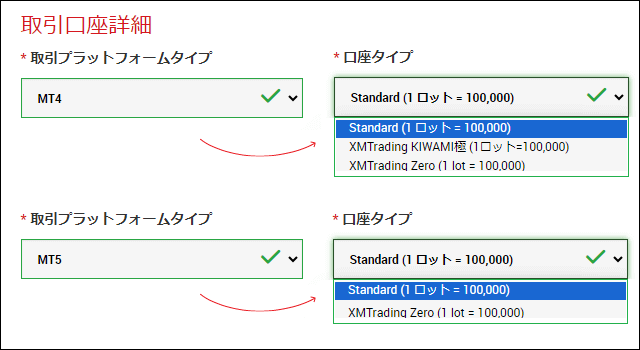
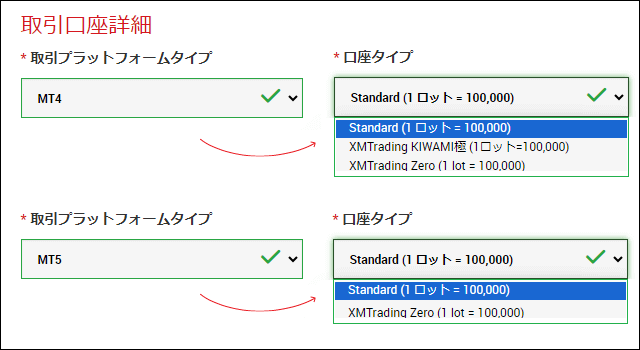
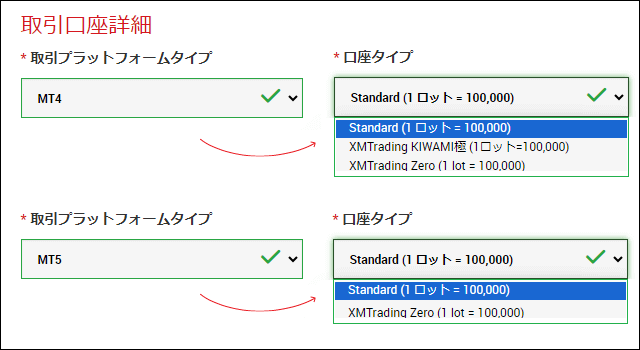
デモ口座はリアル口座と違う



XMのデモ口座とリアル口座につきましては、いくつかの重要な違いがあります。しかし、デモ口座の場合、リアルマネーの入金の必要はないので、メンタルの面の違いが大きいです。デモ口座は仮想資金を使用して取引を行うため、実際の資金をリスクにさらすことなく取引の練習が可能です。これに対して、リアル口座は実際の資金を使用するため、取引に伴うリスクや感情的なプレッシャーが大きくなります。デモ口座はリスクがありませんが、リアル口座では損失を被る可能性があります。また、デモ口座は新しい戦略をテストしたり、取引プラットフォームに慣れるために使用されるのに対し、リアル口座は実際の取引を行い、利益を得ることを目的とします。取引条件に関しても、デモ口座はリアル口座と同じ市場環境をシミュレートしますが、スリッページや注文の遅延がないことがあります。これを理解しておくことで、デモ口座での成功がリアル口座での成功を保証するものではないと認識できます。
\ XM デモ口座開設し、無料体験! /
XM デモ口座に関するよくある質問
こちらで、XMTradingデモ口座開設やログイン手順に関するよくある質問に答えます。
まとめ
この記事では、XMTradingのデモ口座の開設方法や、XMのMT4とMT5ログイン手順について徹底的に解説させて頂きました。XMのデモ口座開設方法について把握して頂けたと思います。
何かご不明な点がございましたら、当サイトお問い合わせページからご連絡お願い申し上げます。